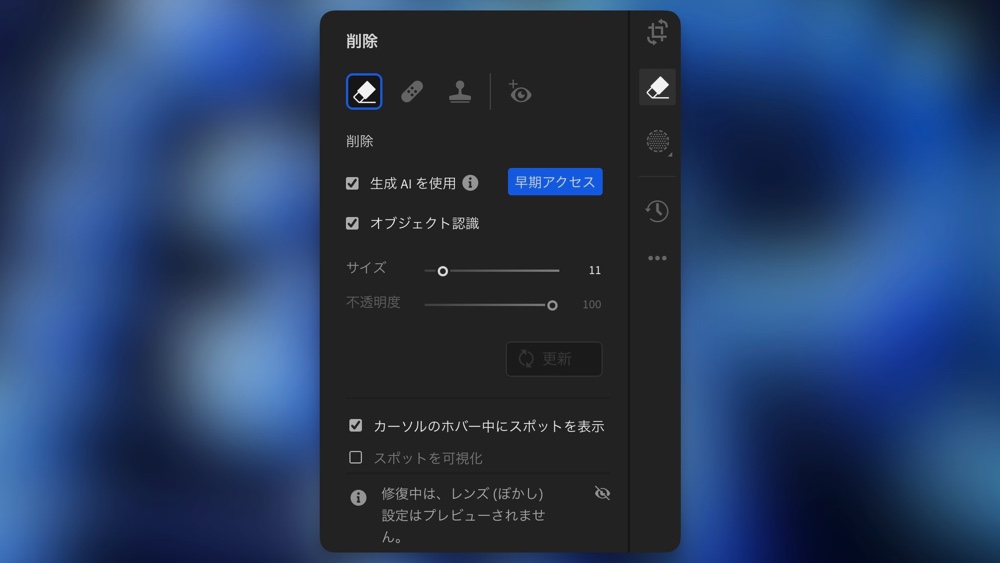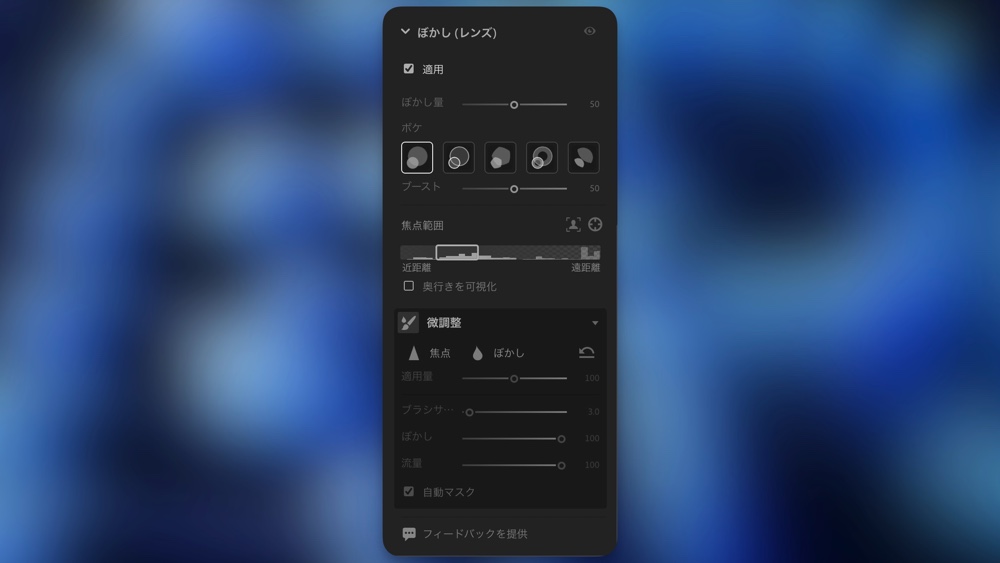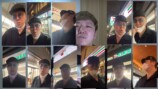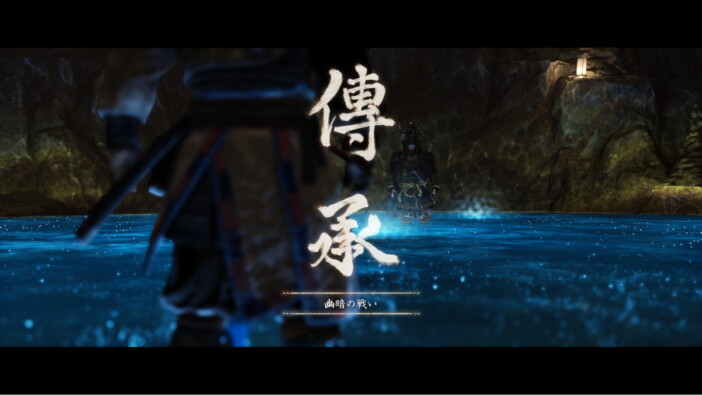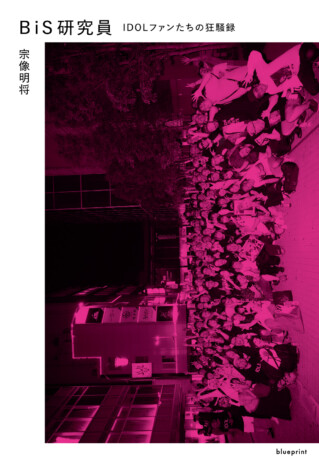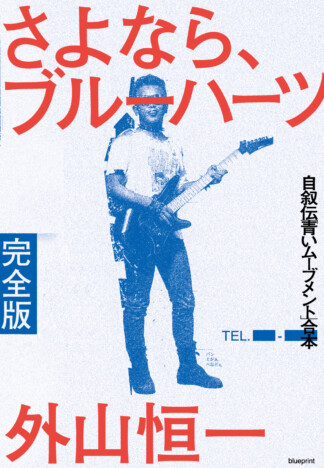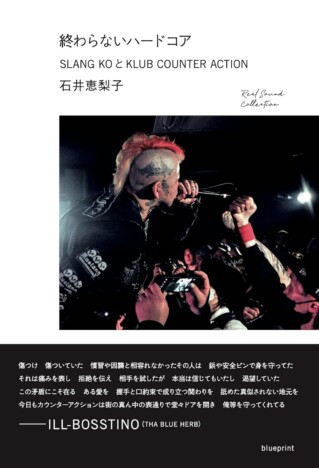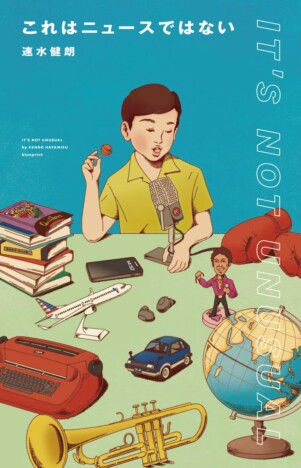連載:エンタメとテクノロジーの隙間から(第三十三回)
『Lightroom』の新機能「生成AI削除」と「ぼかし」がスゴすぎてびっくりした話

リアルサウンドテック編集部による連載「エンタメとテクノロジーの隙間から」。ガジェットやテクノロジー、ゲームにYouTubeやTikTokまで、ありとあらゆる「エンタメ×テクノロジー」に囲まれて過ごす編集部のスタッフが、リレー形式で毎週その身に起こったことや最近見て・試してよかったモノ・コトについて気軽に記していく。
第33回は、カメラロールに人を写した写真がほとんど見当たらなかった三沢がお送りします。
つい先日、アドビさんにお呼ばれしてメディア&インフルエンサー向けのワークショップ『Adobe Lightroom 生成AI削除などの新機能活用術 実践ワークショップ』に参加してきました。なかなかに面白く、かつ便利なツールだったので、参考例と共に紹介してみたいと思います。
「生成AI削除」がめちゃくちゃ便利、映り込みを消して被写体を綺麗に撮影
今回教えてもらって実践した機能その1は「生成AI削除」です。画角や窓の反射で人が映り込んでしまったから撮り直し、なんてことはまあよくある話ですが、こちらの機能を使うとそれを綺麗さっぱり消すことができます。これがめちゃくちゃスゴいんです。
百聞は一見にしかず、ということでまずはこちらの画像をご覧下さい。


見比べてみても、ほとんど違和感がないのがわかっていただけるかと思います。右側にいる男性を映り込ませたくない、でもトリミングはしたくない、そんなときに便利な機能です。つづいてはこちら。


金属やガラスなど、反射するものを撮るとカメラを構えた自分の姿が映り込みますよね。それを使った自撮りなんかをするときにはもちろんそのままで良いのですが、ちょっと建物の外観を写したい、オブジェを撮りたいなんて時にはできれば映り込んでほしくないものです。
そんなときにこの「生成AI削除」を使えば簡単に消すことができます。使い方は簡単で、『Lightroom』の右側にある消しゴムマークを押して消したいものを塗りつぶすだけ。すると、AIが自動で周囲に馴染むような形で処理してくれます。ちなみに、2つ目の参考例ではこっそり後ろの看板の文字も消しています。自然すぎて気が付かないくらいですよね。
結果が気に入らなかったら「更新」ボタンを押せば再度結果を提案してくれるので、これは覚えておくとよいでしょう。
スマホの写真もOK あとから“良い感じ”のボケ感に調整できる「ぼかし機能」
次に紹介するのは「ぼかし」機能。スマホで使った写真を後から「ボケさせたい!」と思うことってよくありますよね。コーデを写したスナップとか! あ、僕は自撮りをしない人間なので無いんですけど……。それはさておき、被写体を際立たせたいときはこちらの機能が便利です。


こちらの使い方は少しコツがいるかもしれません。「ぼかし」を適用すると、まずはAIが自動で奥行きを推測してくれます。結果が表示されたら、ぼかし量やボケの種類、範囲を指定してあげましょう。
ぼかし範囲は「奥行きを可視化」して合わせる形になります。推測された奥行きをグラデーションで表示してくれるので、下のバーを合わせたい被写体の色が収まるように調整します。細かい場所はブラシを使えば焦点を合わせたりぼかしたりできるので、これを使うのも良いかもしれませんね。


ちなみに、最後に紹介したブラシ機能以外はスマートフォン版でも使用可能。Instagramに投稿する写真をもう少し印象的にしたい、写真の明るさや色味を細かく調整したい人。あるいは背景をぼかした写真を投稿したい、映り込みを減らしてもっと映える写真にしたい、そんな人はぜひ『Lightroom』を使ってみてはいかがでしょうか。
「豚焼肉弁当」を食せ ヒカキンのリメイク動画から見るYouTuberの“誠意の見せ方“
リアルサウンドテック編集部による連載「エンタメとテクノロジーの隙間から」。第32回は、動画クリエイター担当の丹治がお送りする。