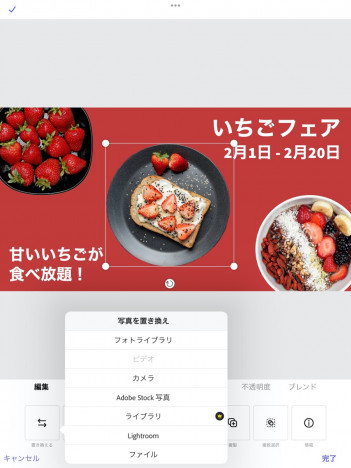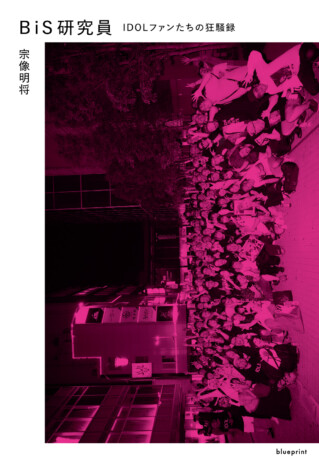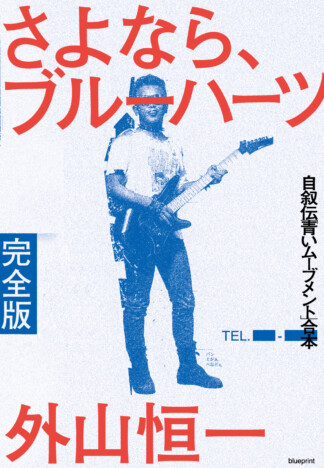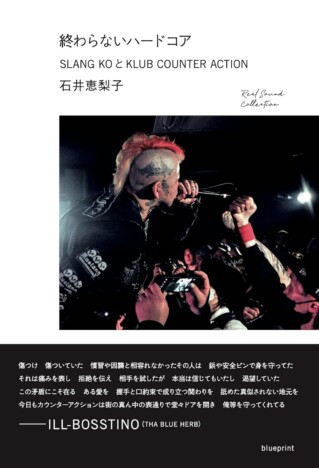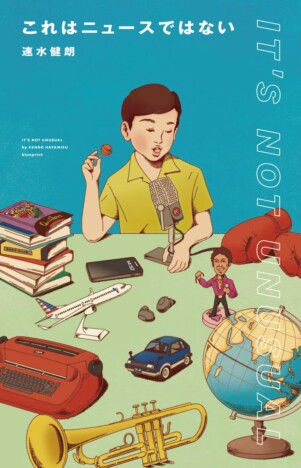ビジネスとクリエイティブを拡張する Adobe Expressの可能性
お品書きもサムネもサッとオシャレに作れちゃう! Adobe Expressでデザインをもっと豊かに(後編)
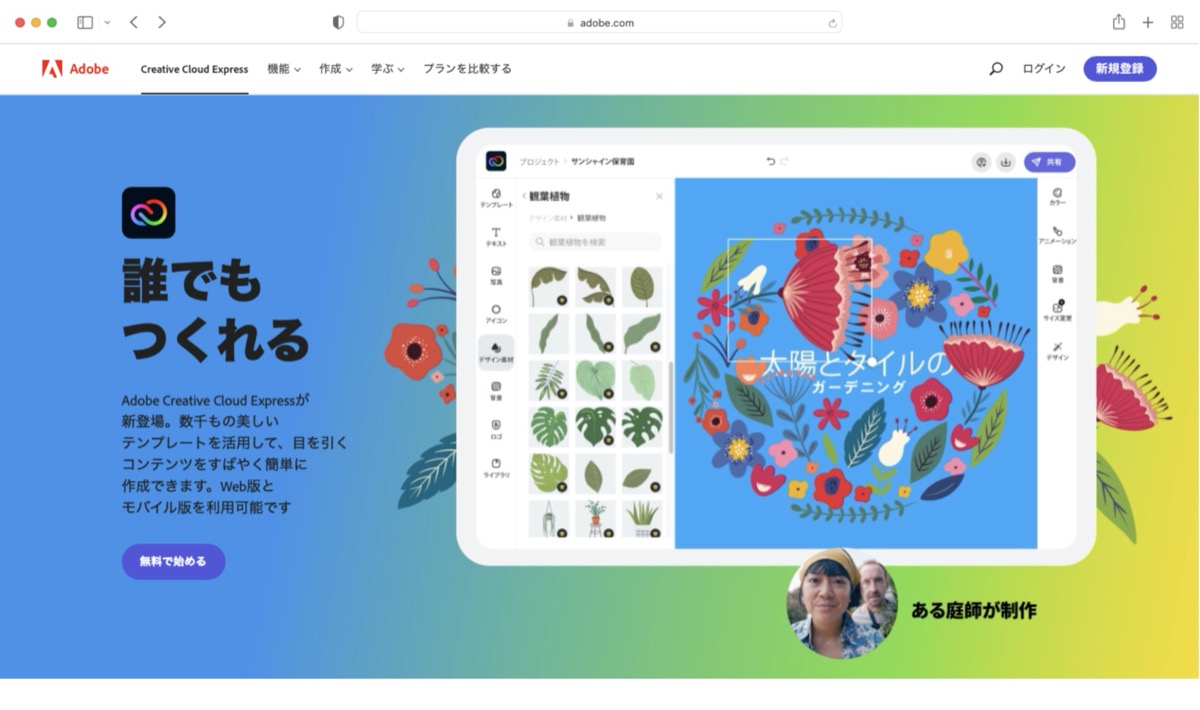
誰でも簡単にリッチなグラフィックを作成できるサービス「Adobe Express」では、豊富な素材やテンプレートを利用して、プロ並みの高品位なグラフィックを作成できる。後編ではFacebookへの投稿や、印刷物の作り方などを紹介する。
「Adobe Express」は、多彩な素材やプロが作成したテンプレートを利用して、十数クリックで美しい画像を投稿できるウェブ・モバイル向けのグラフィックソフトだ。グラフィックソフトの操作に不慣れな人や、デザインセンスに自信がない人にも手軽に美しいグラフィックが作成できる。またTwitter、Facebook、InstagramといったSNSへの投稿も、アプリ連動で即座に行える。前編では、インストールから画像の編集と、Instagramへの投稿について紹介した。
Adobe ExpressではInstagram向けの投稿以外にも、さまざまな用途向けのテンプレートが用意されているが、その中からFacebookを選んでみた。ある飲食店が、ランチビュッフェの告知をするものと想定して、宣伝画像を作成してみよう。
まずは Adobe Expressを起動し、ホーム画面から「Facebook投稿」の欄をチェック。この中からFacebookに投稿したい内容に近いテンプレートを探し、画像やテキストを置き換えることで作成することにする。

デザインの変更手順については前編で紹介したように、要素をタップして編集していくのが基本だ。前編ではインストールされている素材を使ったが、今回は自分で用意した写真を使ってみよう。 Adobe ExpressからはiPadの「写真」に登録済みの画像を読み込むことができる。
- 差し替えたい写真を選択して「置き換える」をタップし、「フォトライブラリ」を選ぶ。
- 「写真」アプリのカメラロールから写真を読み込む。事前に使う写真をアルバムにまとめておくとアクセスしやすくなる。
読み込んだ写真は「強調」で明るさや色味の調整などが行える他、利用する形に合わせて切り抜きなども行える。「背景を削除」機能(現在期間限定で無料)を使うと簡単に切り抜きできるのだが、写真によっては思ったように切り抜けない場合がある。その場合は「切り抜き&シェイプ」で切り抜きたい形に近いシェイプを選んで大まかに抜いた方が使いやすいだろう。
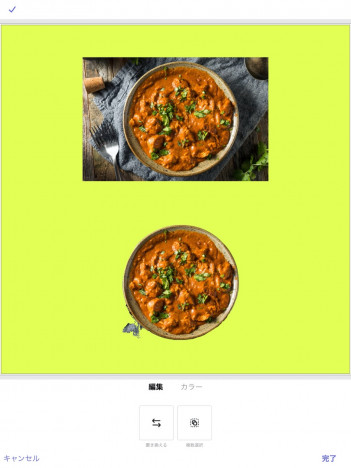

また、今回は「追加」ボタンから「デザインアセット」を選んでイラストを追加してみた。イラストは検索で絞り込めるので、「料理」や「スパイス」など大まかなジャンルを入力してイメージに合うものを探してみよう。
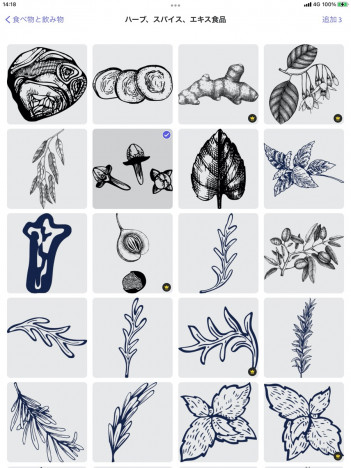
完成した画像は、Instagramと同様にSNSボタンから投稿できる。投稿時にはコメントやハッシュタグの付加や、公開範囲を指定することもできる。より多くの人の目に留まるよう、ハッシュタグを複数付けておくといいだろう。
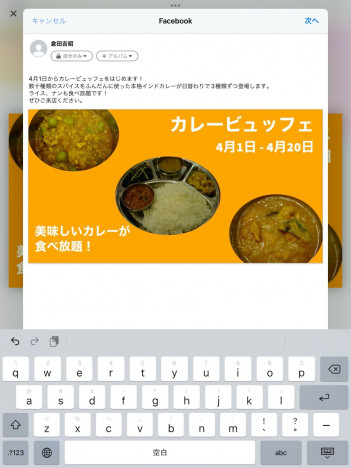
Adobe ExpressはSNS向けのデジタル画像だけでなく、印刷物も作成できる。次に印刷物の例として、お店のメニューを作成してみよう。ホーム画面から「メニュー」を選び、気に入ったデザインのテンプレートを選択しよう。ここで作成できるのは基本的に1ページもののメニューなので、複数ページに渡るメニューの場合は、ページの枚数分作成すればいい。
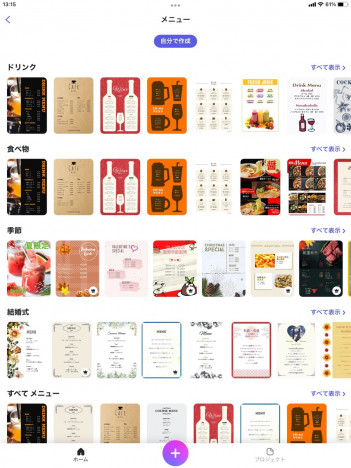
デザインの変更手順についてはこれまで紹介してきた通りだが、今回はメニューということで、文字が占める割合が高いので、フォントについて触れておこう。アプリ版のAdobe Expressでは日本語フォントを「Adobe Fonts」から70種類以上選んでインストールできるので、こちらを使うといいだろう。フォント設定のコツとしては、目立たせようとしてあれもこれもとたくさんのフォントを使うより、統一感を持たせた方が見やすい。見出しは太字、メニュー本文は通常の太さというように、分けるといいだろう。
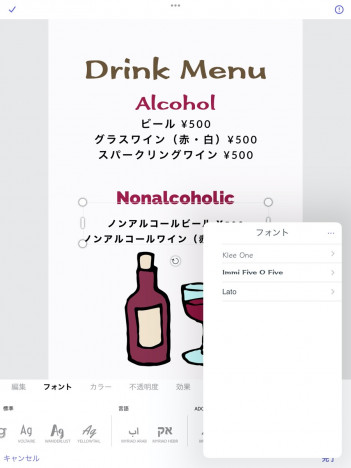
また「レイアウト」を選ぶと、各要素の配列を大きく変更してくれる。メニューが複数ページに渡る場合、色やフォントなどは統一しつつ、ページごとにレイアウトを変えることで見栄えのするメニューを作成できるだろう。
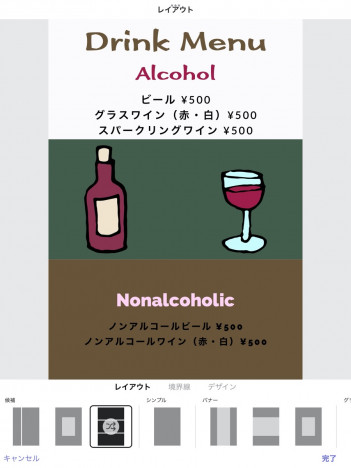
最終的に完成したメニューは画像として書き出す。「プロジェクト」タブからメニューのプロジェクトを開いたら、「…」ボタンをタップして表示されるメニュー内から「画像を保存」または「ファイルに保存」を選ぶ。前者はiOSのカメラロールに、後者はiPad内、またはiCloudの任意のファイルに保存できる。どちらの場合もPNG形式の画像として保存されるので、これを紙に印刷して使用すればいい。
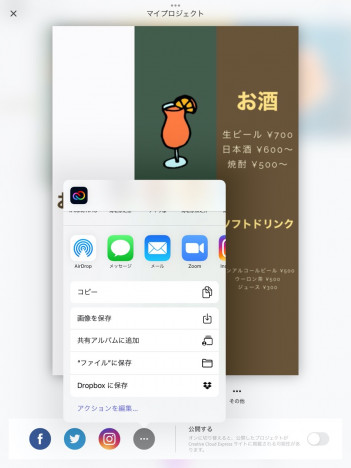
Adobe Expressではメニューの他にチラシや招待状、ポスター、名刺、パンフレット、ポスターなど、多彩な印刷物向けのテンプレートを提供している。本来であれば高度な専門ソフトが必要なものも、誰でも手軽に作れるのが Adobe Express最大の魅力だ。
有料版ではさらに便利に
Adobe Expressは無料でもかなりの作品が作成できるが、有料の「プレミアムプラン」ではさらに多くのテンプレートやフォント、Adobe Stockの写真コレクションなどが利用できるようになる。特にAdobe Stockでは、さまざまなジャンルの美しい写真を数億点の中から選び放題になるので、これだけでもかなりお得だ。また、100GBのオンラインストレージが利用できるようになるので、自分のアセットを管理/共有できる「Adobe Creative Cloudライブラリ」(Web版で利用可能)と併用すれば、グループで作業する際に素材を統一して効率よく作業できる。
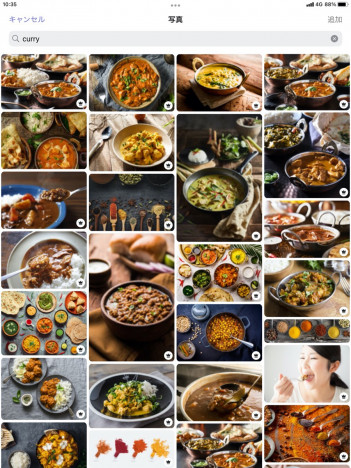

メンバーシップは「月々プラン」が1078円、または一括払いの「年間プラン」で10978円(App Storeのアプリ内購入ではそれぞれ1050円/10500円)だが、最初の2週間は体験版として無料で利用できる。体験期間中にしっかり使ってみて、便利だと思ったらプレミアムプランに移行すればいい。さらにAdobe Photoshop ExpressやAdobe Premiere Rush、Adobe Spark Video、Adobe Spark Pageといったアプリのプレミアムバージョンも利用できるようになる。ウェブページや写真、動画を問わず、誰でも簡単に高度な機能が利用できて、多彩なテンプレートやストックフォトも利用できる Adobe Expressの有料プランはかなりお得だ。

デザインソフトの知識や経験がなくても、誰でも数タッチで本格的な画像が作成できるAdobe Expressは、専門のデザイナーがいない中小企業や個人経営のお店などの強い味方となるサービスだ。まずは無料プランで登録して、その実力をしっかり確かめてみてほしい。