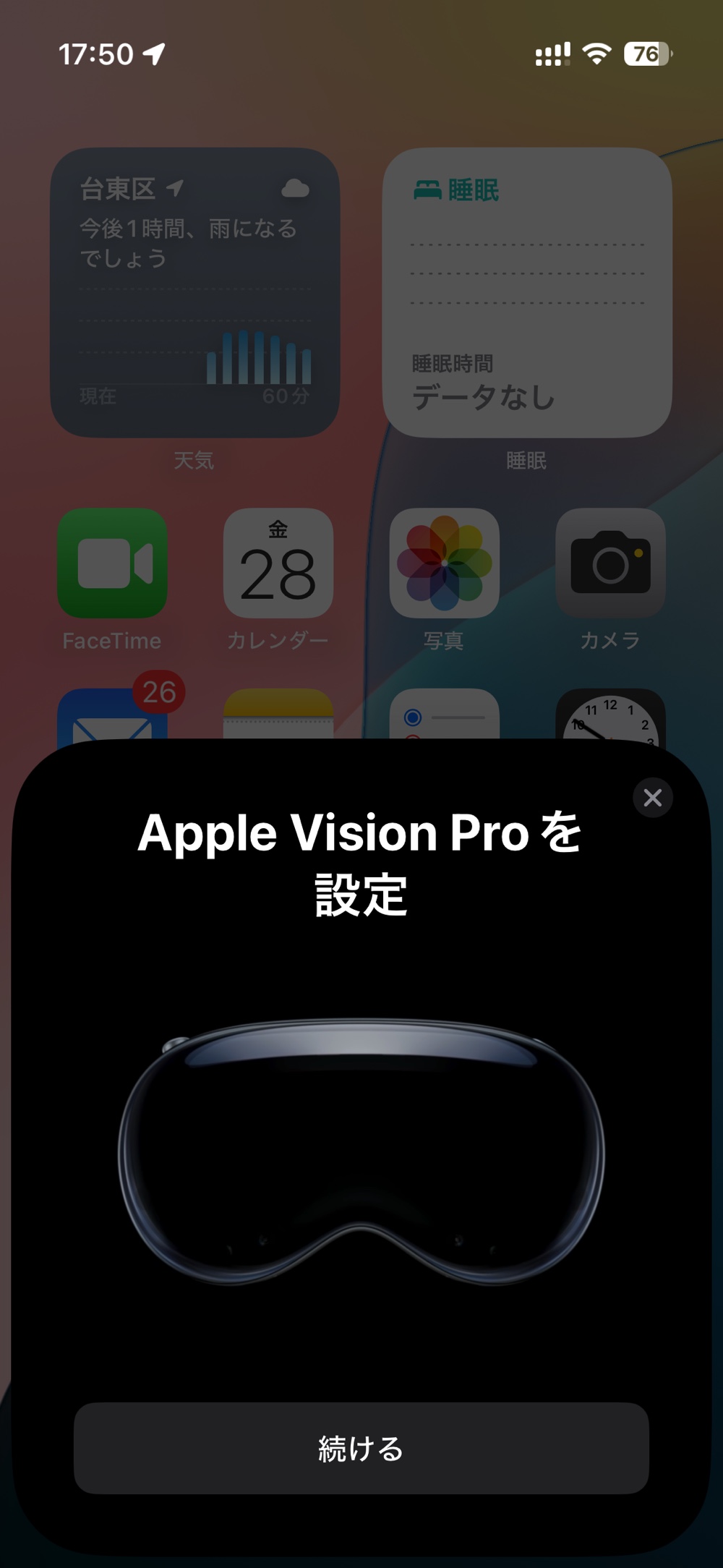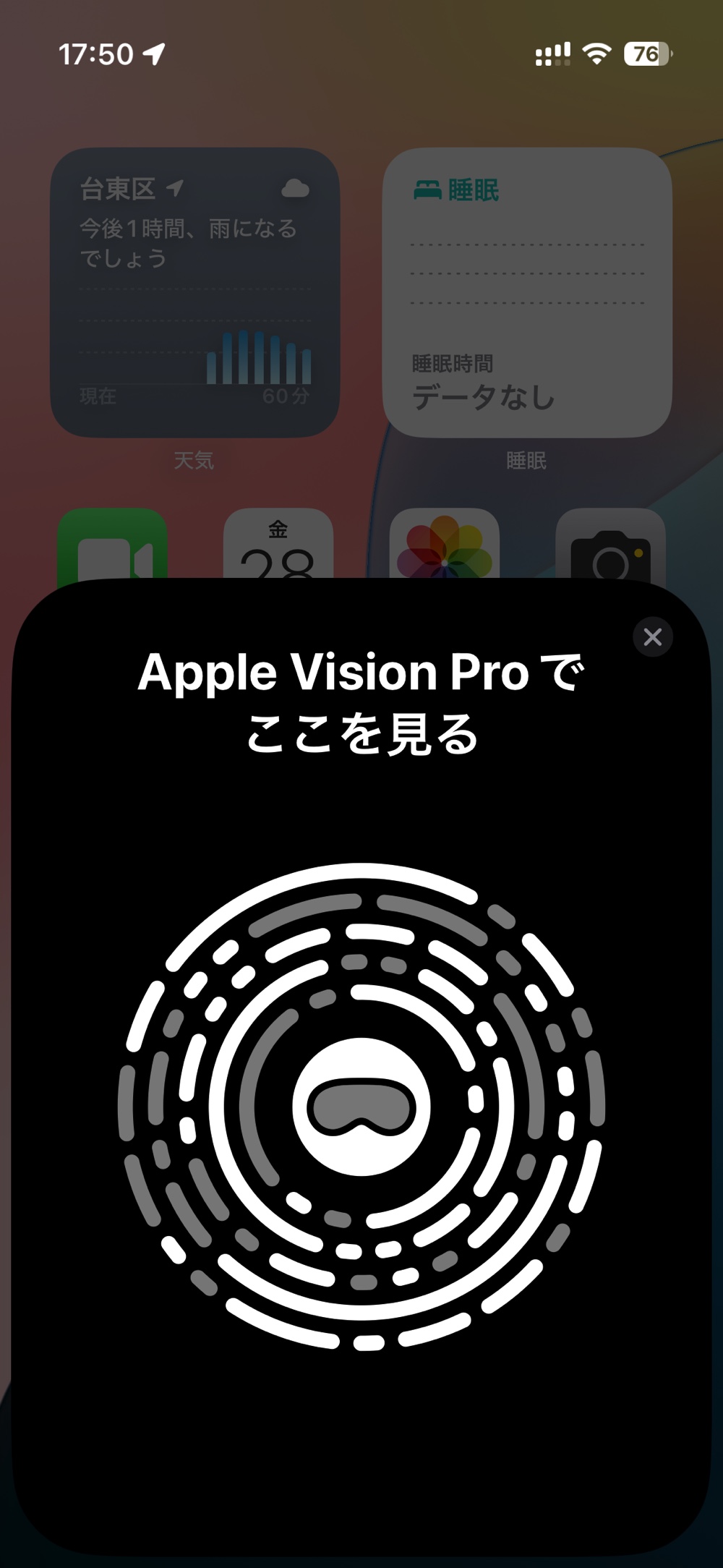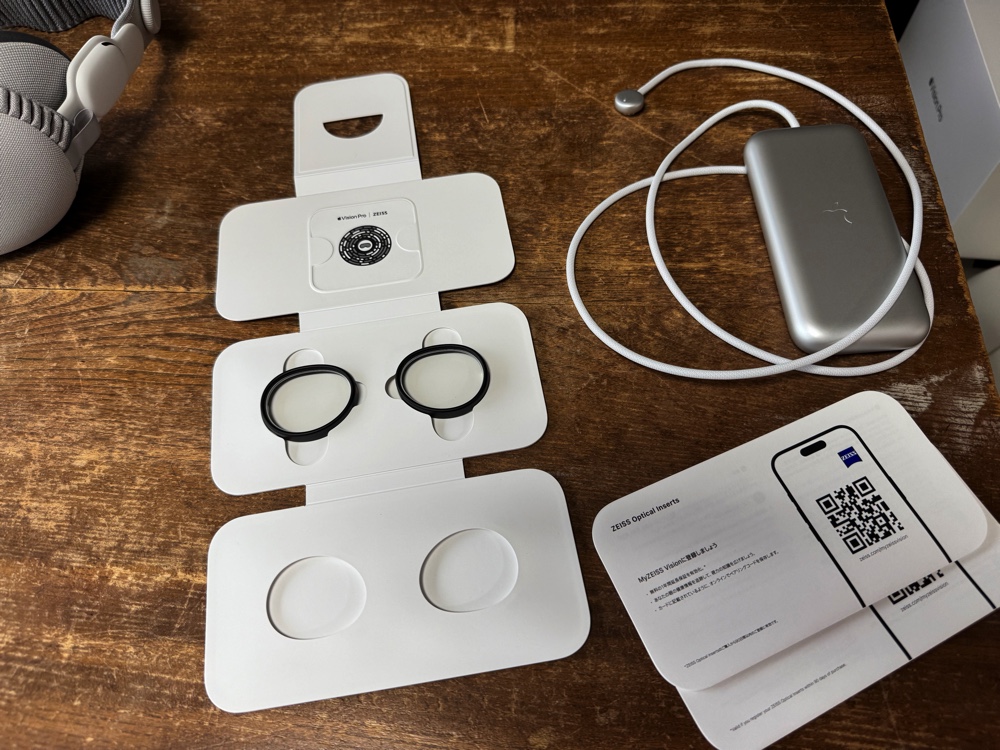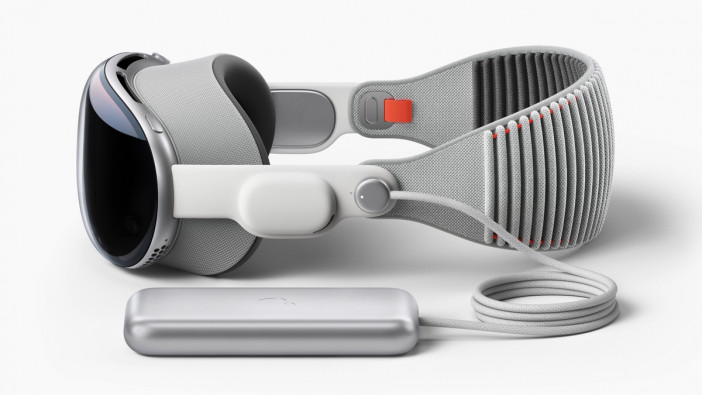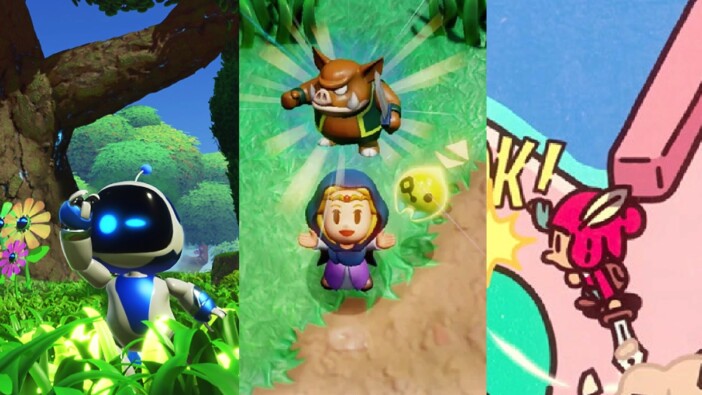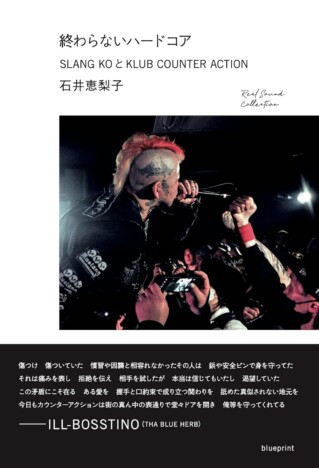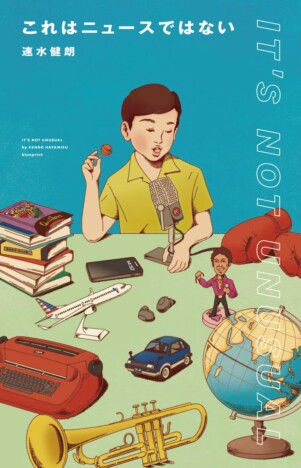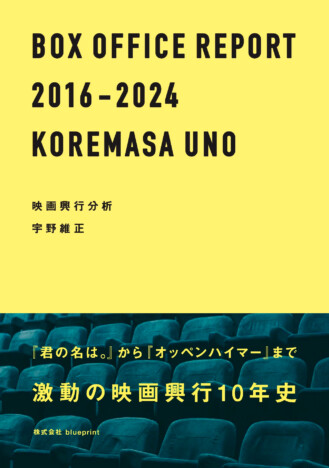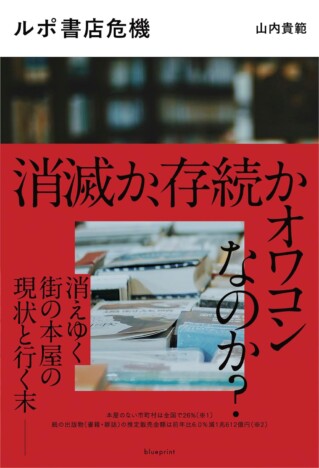Mac歴40年のライターによる『Apple Vision Pro』国内版“開封の儀”&インプレッション

セットアップは手順通りに進めれば問題なし
本来ならセットアップの手順をスクリーンキャプチャーして、その様子をお見せしたかったのだが、ここで最初の問題に遭遇。『Apple Vision Pro』には使用者が見ている画面を撮影したり録画する機能があるのだが、セットアップが完了するまでは使えない。
セットアップ中の映像を記録するにはデベロッパー向けに販売している『Apple Vision Pro』用USB Type-C接続アダプター『Developer Strap』を使って、Mac本体とケーブル接続してキャプチャする必要があるようなのだ。非常に残念だが、事前の準備が必要なため今回は諦め、サクッとセットアップを済ませることにした。
手順に関しては事前にいろいろと調べてあるのだが、せっかく立派なマニュアルが付属しているのでそれに沿って始めてみよう。
まずはバッテリーから伸びた電源ケーブルを『Apple Vision Pro』本体から伸びるオーディオストラップに取り付ける。筆者は普段、視力矯正のためメガネをかけているため「オプティカルインサート(補正レンズ)」も取り付ける。メガネを作成した時の処方箋に従って測定値を入力して、『Apple Vision Pro』と一緒に注文していたものだ。
オーディオストラップのコネクターに電源ケーブルのプラグを押しつけて回転させるとロックするバヨネット式だ。オプティカルインサートはマグネットで接眼レンズ部分にカチッと取り付けできる。
この状態で『Apple Vision Pro』を装着すると、まず最初に接眼レンズの間隔の調整画面が目の前に現れる。まだ周囲の様子は映らず暗闇に手順を示すイラストが表示されるだけだ。その内容に従って『Apple Vision Pro』本体の上部にあるDigital Crownを長押しすれば調整は完了。お馴染みの白いアップルロゴが現れてパススルー状態に、つまり周囲の様子が見渡せるようになる。目の前の空間には「Hello」から始まる各言語の挨拶の文字が現れる。
次は「言語」選択の画面だ。Digital Crownを回すと選択をスクロールできる。一番上に「日本語」が表示されているのでDigital Crownを押して選択。次の「国または地域」で「日本」を選択してDigital Crownを押す。「言語を設定中…」の表示を経て、次は「iPhoneまたはiPadを近づけてください」のメッセージ。手元にiPhoneを近づけるとiPhoneの画面に「Apple Visionを設定」のシートが現れるので「続ける」をタップ。「Apple Vision Proでここを見る」というApp Clipのコードが表示されるのでそれを見つめる。
- メッセージに従ってiPhoneを近づけると「Apple Visionを設定」のメッセージが表示される
- 『Apple Vision Pro』でここを見る」をApple Vision Pro越しに見つめる
次に「オプティカルインサートをペアリングするにはコードを見つめてください」とのメッセージが出てくるので、オプティカルインサートのパッケージ内にあるApp Clipのコードを見つめるとペアリングが完了する。
オプティカルインサートのパッケージ内にセットされている円形のQRコード的なものがApp Clipのコードだ。ペアリングの際には必ず必要なので間違って捨てないように注意。
アナウンスが始まり『Apple Vision Pro』の基本的な操作の説明が始まる。アイコンを見つめて指をタップして選択したり、指をピンチして軽くフリップするとスクロールできる。それにはまず「視線と手の設定」をおこなう。Digital Crownを押して両手を目の前にかざして認識、手を裏返して認識。次は点を見つめて指をタップして選択、次に6角形に並んだドットそれぞれに視線を移動して指でタップする。以上で視線設定が完了する。
自分のアバターとなる「ペルソナ(ベータ版)」の設定画面が出るが、今回はひとまず「あとで設定」を選択した。「オプティックIDの設定(目の虹彩の特徴を使った認証)」や数字のパッドを使ったパスコードの作成、「データとプライバシーの設定」など、それ以降の流れはiPhoneのセットアップと同じだ。
Apple IDの設定中の画面で「利用規約の同意」、続いて「アプリとデータの転送方法」を選択する。一番最初なので「Apple Vision Proとして設定」を選択して「共有される設定」でiPhoneから特定の設定とデータの共有を決める。アプリとデータを共有したいので特に設定を変えずにそのまま「続ける」をタップ。「Apple Vision Proを最新の状態に保つ」を設定して「Apple Payの設定」はひとまず後で設定することにして、「Siriと音声入力の改善」で「オーディオ録音を共有」を選び、「iCloud解析」も「Appleと共有」を選択。Apple Vision Proのコンテンツの表示方法を選択する「外観」で「小/中/大/特大」から選ぶ。
この後、ウインドウバーをピンチすればアプリアイコンが並んだホーム画面を動かせたり、ウインドウの隅を見つめてピンチするとサイズを変更できるなど操作の練習が続く。
Digital Crownの長押しでビューを中央に再調整できたり、コントロールセンターを表示するには上を見ると表示する「∨(下方向を示すマーク)」をタップ、「×」を見つめてタップでウインドウが閉じるなど、『Apple Vision Pro』の操作方法がこの時点でほとんどマスターできる。
最後に、「ホームを表示するにはDigital Crownを押す」という説明を経て、目の前の空間にアプリのアイコンが浮いたホーム画面が表示された。
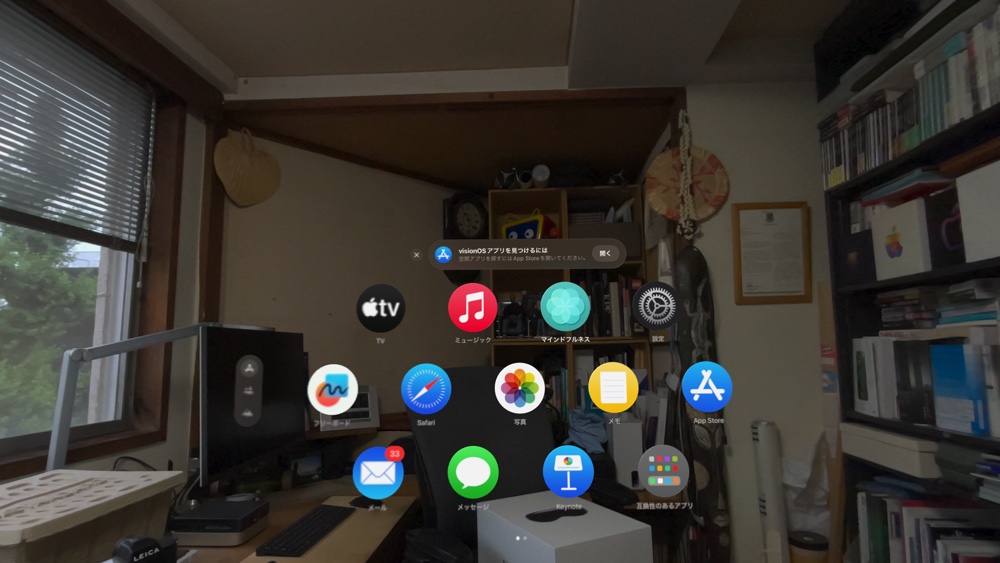
あらためて文章にしてみると長く感じられるが、目の前に表示されたメッセージに従って進めていけば問題なく完了できる。先ほども触れたように基本的な流れはiPhoneと同じなので、iPhoneのセットアップ経験がある人なら迷わずできるだろう。
『Apple Vision Pro』のファーストインプレッションは……
この後、小一時間ほど標準アプリを中心に『Apple Vision Pro』を使ってみた。これまで筆者は『Oculus Quest(現:Meta Quest)』や『Meta Quest Pro』を使ってVRの世界を体験してきたが、ゴーグル内に周囲の様子を映し出す「パススルー」の質に関しては『Apple Vision Pro』が格段に上だと感じた。
ただ、Appleの公式WEBサイトにある紹介動画のように現実世界とまったく同じには見えない。いくら『Apple Vision Pro』が2300万ピクセル、7.5ミクロンのピクセルピッチのマイクロOLEDを使っていても、所詮はディスプレイ上に写った世界を覗いている状態なので、人間の目で見るのとは違い解像度は微妙に荒く感じる。くわえて、頭を上下左右に振るとブラー(ぼけやぶれ)も生じる。
ゴーグル特有の顔に押し付けるうっとうしさもあるし、紹介ビデオのように周囲全体が見えるわけでなく、ゴーグル越しに目の前を眺めるため視野角が限定されてしまう感じはどうしても拭えない。それでも目の前に映った風景を見るとこれまでのVRゴーグルとは違う世界が体験できる。
このあたりの体感は実際に『Apple Vision Pro』を装着してみないと伝わりにくい。だからこそAppleは『Apple Vision Pro』のデモを用意している。近くにアップルストアがあれば、ぜひデモを予約して実際にこの「空間コンピューティングデバイス」を体験してみることをお勧めする。
今回の開封レポートはここまで。機会があれば『Apple Vision Pro』を使うとどのように空間コンピューティングが体験できるかなども紹介してみたい。
本日発売『Apple Vision Pro』先行体験レポ “自分が居る空間”をコントロールする衝撃
Appleの『Vision Pro』がいよいよ本日、日本での発売日を迎えた。米国では昨年販売された本製品はApple初の“空間コ…