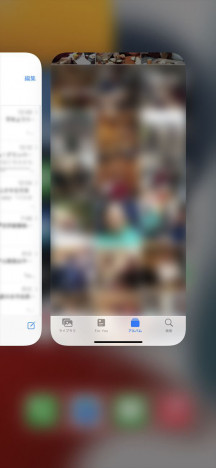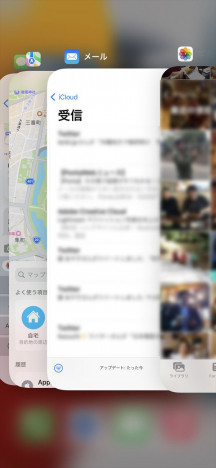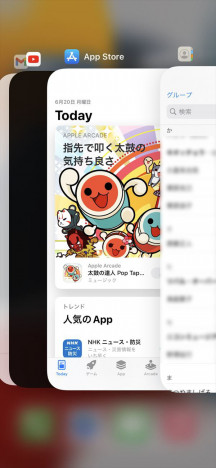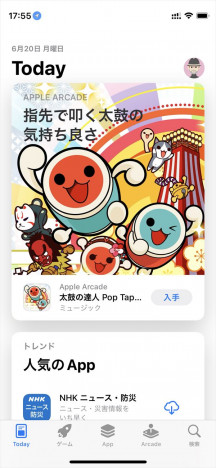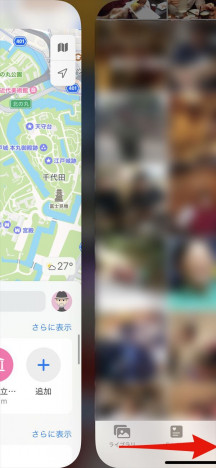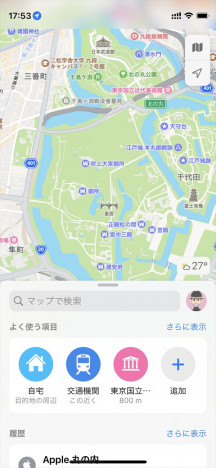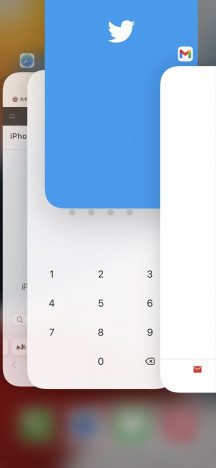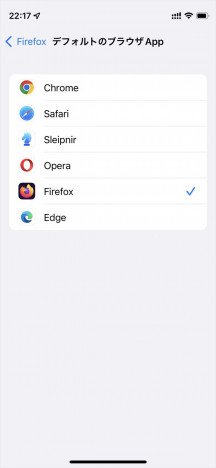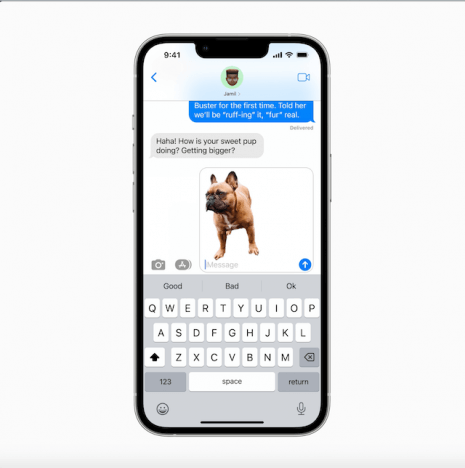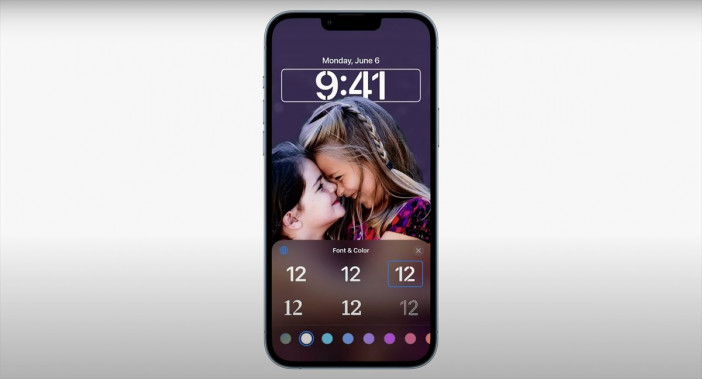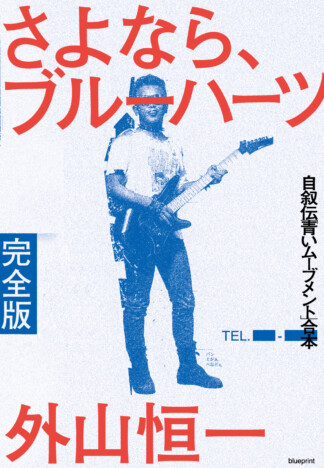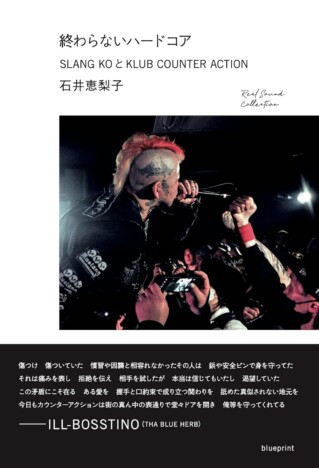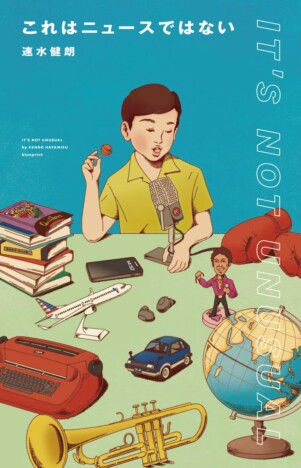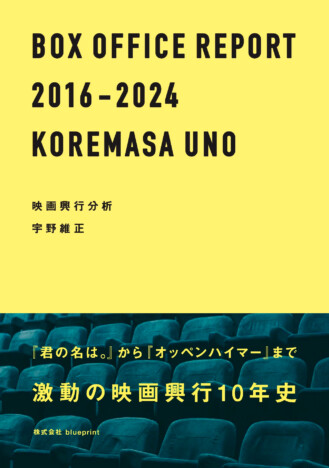iPhoneで使える便利ワザ
iOSでアプリを素早く切り替えられる「Appスイッチャー」を活用しよう
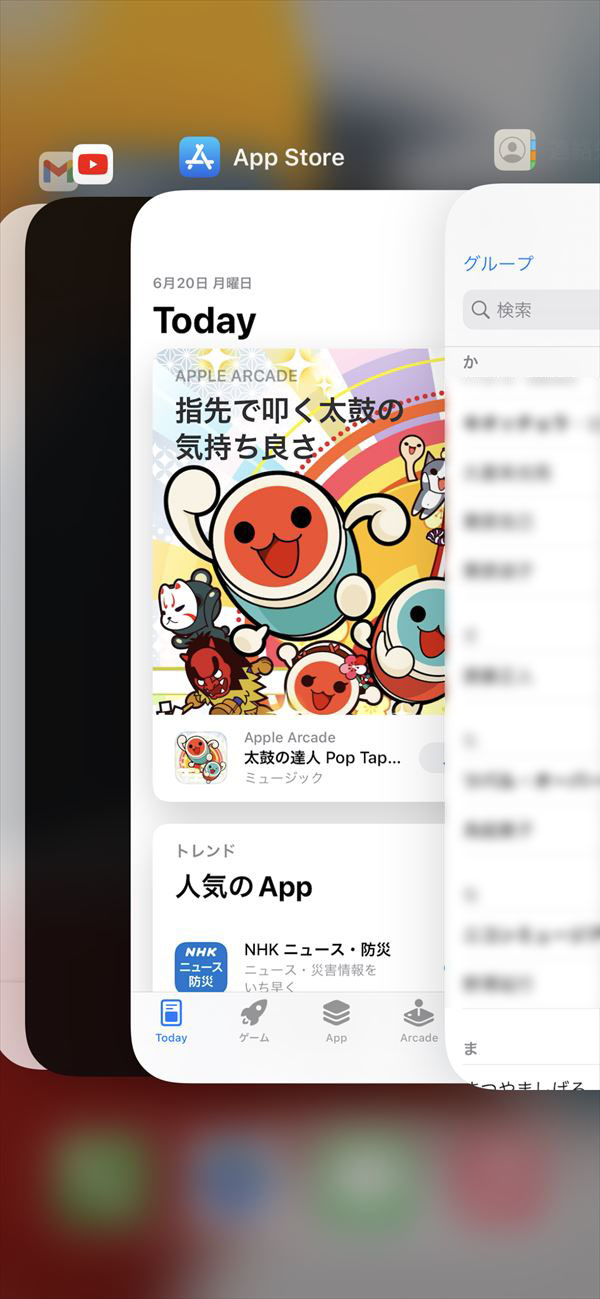
iPhoneやiPadには多数の機能があるが、うまく使いこなせているだろうか。これまで労力を割いてきた工程が、ちょっとした操作でグッと楽になることもあるだろう。本連載ではそんなiOSデバイスたちの便利ワザ(TIPS)を紹介していくので、ぜひ役立ててほしい。今回紹介するのは、アプリを素早く切り替えられる機能「Appスイッチャー」だ。
iPhoneではスクリーン上に表示できるアプリは常に1つだけ。ほかのアプリを使いたいときは、一度ホーム画面に戻ってからDockやホーム上から別のアプリをタップする必要がある。しかし、実はホーム画面に戻らなくても別のアプリに切り替えられる方法があるのを知っているだろうか? 今回はいちいちホーム画面に戻らなくてもほかのアプリへの切り替えができる「Appスイッチャー」の使い方を紹介しよう。
自分の使っているiPhoneがFace IDを搭載した機種ならスクリーンの下部から上に向かってスワイプしている途中で止めてみよう。すると、現在開いているアプリの画面がトランプのカードを並べたようにスクリーン上に一覧される。これが「Appスイッチャー」の画面だ。コツは上に向かってスワイプした指をスクリーンから離さず途中で止めること。指がスクリーンから離れてしまうと単にホーム画面に戻る操作になってしまうので注意が必要だ。なお、ホームボタンを搭載したiPhoneの場合はホームボタンをダブルクリックすると「Appスイッチャー」の画面に切り替わる。
あとはAppスイッチャーの画面を左右にスワイプして、切り替えたいアプリが真ん中に来たらタップしてみよう。そのアプリに切り替わる。
ただしAppスイッチャーで切り替えできるのは、あくまでもいま開いているアプリだけだ。Appスイッチャーの画面に表示されていないアプリは開いていない状態なので、これまでのようにホーム画面やDockからタップして開く必要がある。
また、Face IDを搭載したiPhoneでは、Appスイッチャーを使わなくてもアプリを切り替えられる。アプリ画面の下端に注目しよう。グレーの横棒が表示されているはずだ。この部分を左右にスワイプしてみよう。横にスクロールして別のアプリに切り替わる。
ただし、この方法ではAppスイッチャーのように開いているアプリの一覧から素早く目的のアプリを見つけることはできない。お目当てのアプリ画面が表示されるまで、延々とスワイプを繰り返す必要がある。直前まで開いていたアプリに再度切り替えたいときに便利な方法だ。場合によってはAppスイッチャーよりこちらの方が素早く切り替えできるので、状況に応じて使い分けてみよう。
ちなみにAppスイッチャーでアプリの画面を上にスワイプすると、アプリを終了できる。アプリがフリーズしてしまったり挙動がおかしいときは、この方法でアプリを終了して再度開いてみると良いだろう。