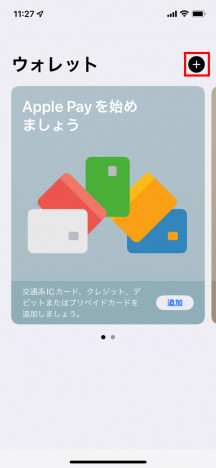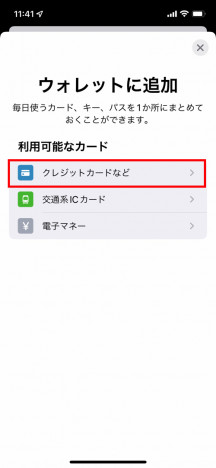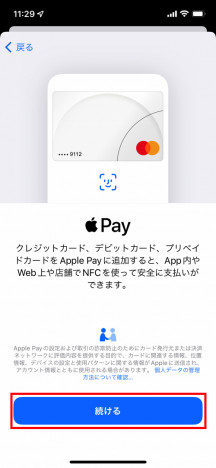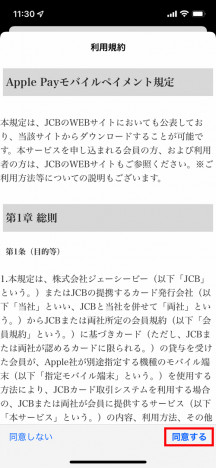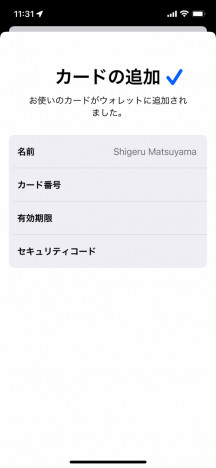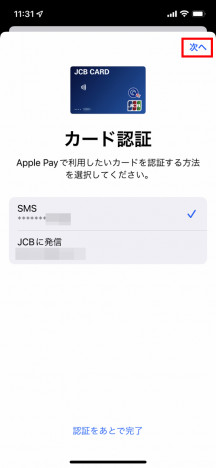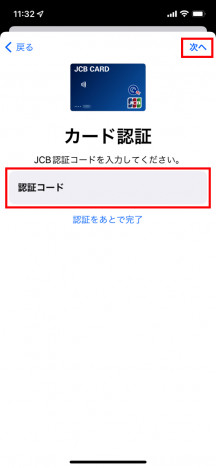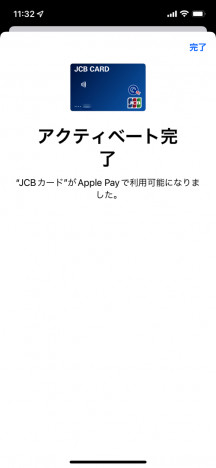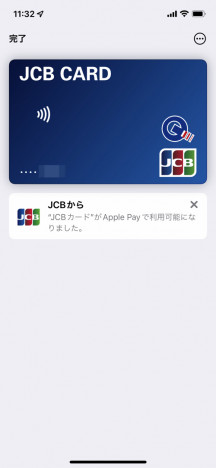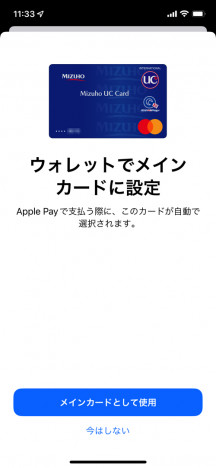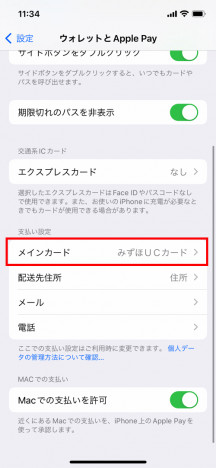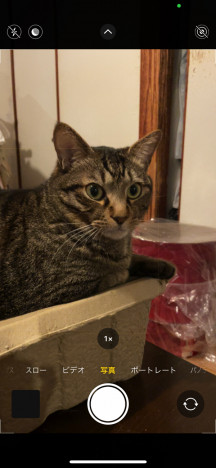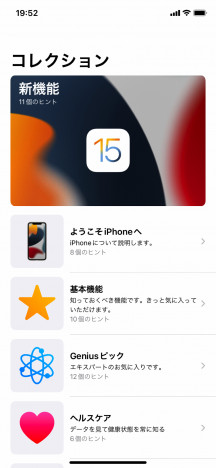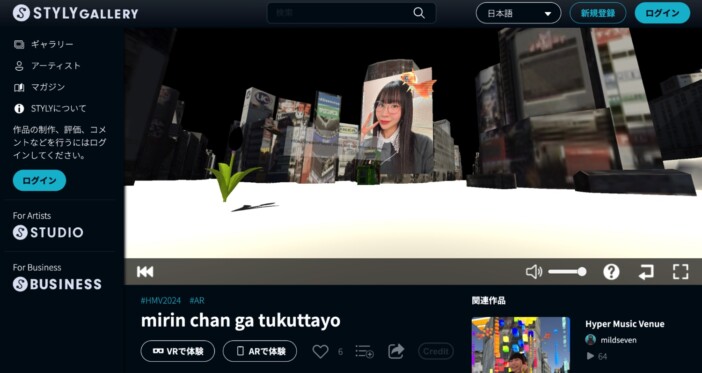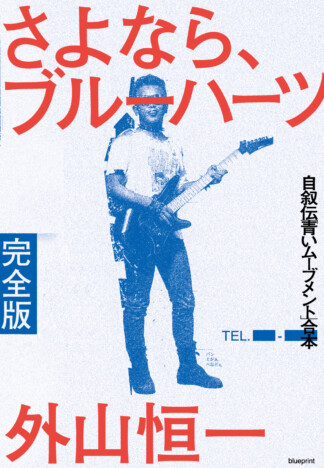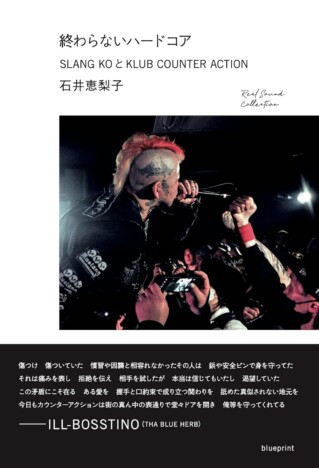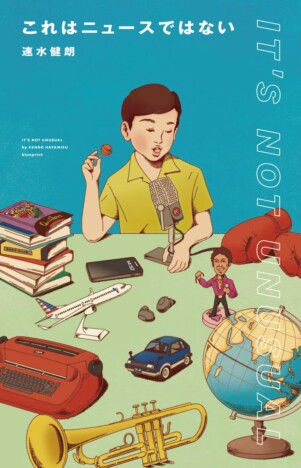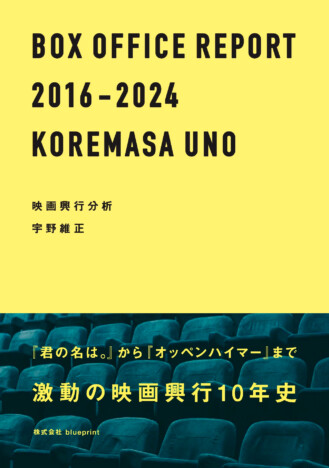iPhoneで使える便利ワザ
Suicaもクレカも航空券もiPhoneに集約 ウォレットアプリで快適キャッシュレス生活を
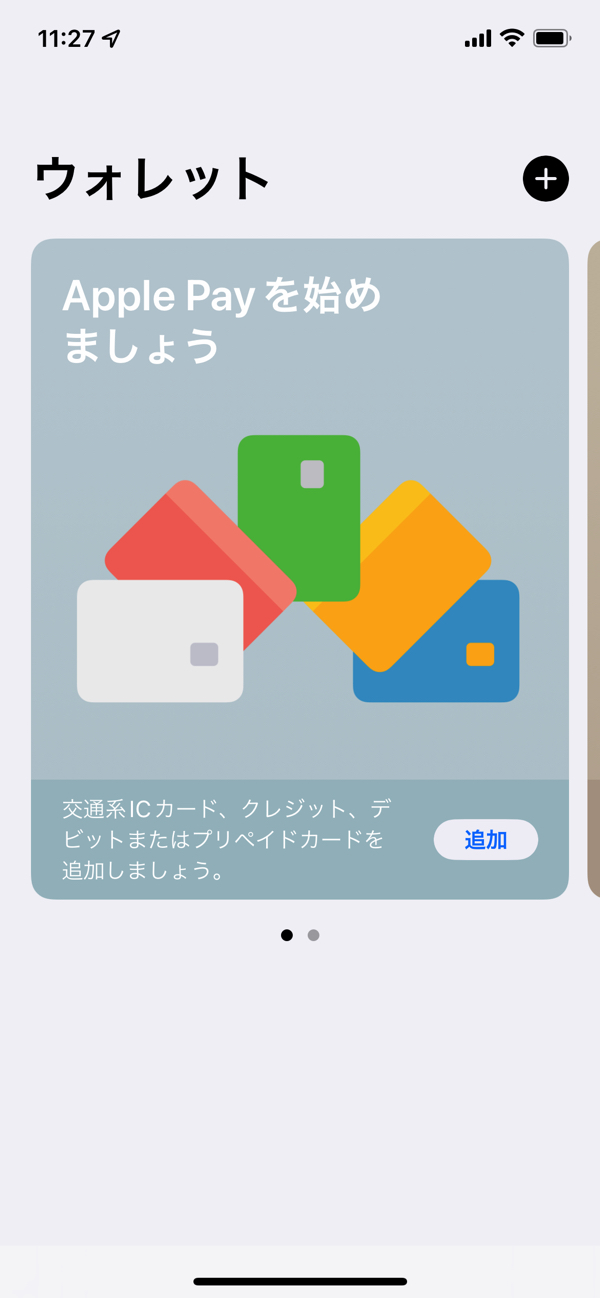
iPhoneやiPadには多数の機能があるが、うまく使いこなせているだろうか。これまで労力を割いてきた工程が、ちょっとした操作でグッと楽になることもあるだろう。本連載ではそんなiOSデバイスたちの便利ワザ(TIPS)を紹介していくので、ぜひ役立ててほしい。今回は「ウォレット」アプリの使い方を紹介する。
「ウォレット」はクレジットカードや交通系ICカード、電子マネー、チケットなどをiPhone上で安全に一括管理するアプリだ。所有しているクレジットカードの情報をウォレットに読み込めば、キャッシュレスに支払いができる。いままでのようにいちいち財布からプラスチックカードを取り出す必要はなく、カードリーダーにiPhoneをかざすだけだ。
「Suica」や「PASMO」をiPhone内に取り込めば、iPhoneをタッチするだけで鉄道やバスなどの交通機関を利用することも可能だ。今回はウォレットにクレジットカードと交通系ICカードを追加する手順を紹介しよう。
それでは最初にクレジットカードを追加してみよう。ホーム画面で「ウォレット」アプリを開いたら画面右上の「+」をタップ。次の画面で「クレジットカードなど」をタップ。Apple Payの紹介画面に切り替わるので「続ける」をタップしよう。
すると「カードを追加」の画面に切り替わり、iPhoneのカメラがオンになる。セキュリティの関係上、この図には写っていないが、実際にはカメラがオンになっているのでメッセージに従って枠内にクレジットカードが収まるようにしよう。するとクレジットカードに書かれた名前やカード番号を自動的に読み取ってくれる。うまく読み取れなかった場合はキーボードを使って、手動で名前やカード番号を入力しよう。
「次へ」をタップしてカードの有効期限を入力。カード裏面に書かれている3桁のセキュリティコードを入力して「次へ」をタップ。「カードを追加中」の表示になったらそのまま待とう。
利用規約の画面が表示されたら一読して右下の「同意する」をタップ。「カードの追加」にチェックマークが出たら、クレジットカードがウォレットに追加できたことになる。
「QUICPay」のロゴが表示されるので疑問に思うかもしれないが、日本国内ではウォレットに追加したクレジットカードはどれも「QUICPay」もしくは「iD」に紐づけられる。ここはひとまず「次へ」をタップしよう。
カード認証の画面に切り替わるので「SMS」か「電話での発信」どちらかを選んで「次へ」をタップ。今回はSMSを選んだのでクレジット会社から送信されてきたショートメールに書かれている認識コードを入力して「次へ」をタップしよう。正しく認証されるとアクティベート完了の表示になる。これでウォレットに追加したクレジットカードが利用できるようになった。
同様の手順で、ウォレットで使いたいほかのクレジットカードを追加することも可能だ。その際、メインカードに設定するか尋ねる画面が表示される。これはウォレットに追加したクレジットカードのうち、どれをメインとして使うかという設定だ。後ほど設定画面でも変更できるので、必要に応じて「メインカードとして使用」もしくは「今はしない」をタップしておこう。
それではウォレットに追加したクレジットカードを使って支払いをしてみよう。まず確認したいのが、そのお店での支払いに「Apple Pay」か「QUICPay」もしくは「iD」が対応しているかだ。いずれかに対応していれば支払いの方法を伝えて、Touch ID搭載のiPhoneならホームボタンに指を置いた状態でiPhoneを決済端末にかざそう。ウォレットの画面に切り替わって決済処理が行われる。
Face ID搭載のiPhoneの場合は、サイドボタンをダブルクリックしてウォレットの画面に切り替え顔認証を済ませたのちiPhoneを決済端末にかざす。これで支払いが完了する。今までのようにクレジットカードを渡したり決済端末に差し込んだり、暗証番号を入力する必要はない。
ちなみにウォレットに追加してもプラスチックカードは今までと同じように使える。Apple PayやQUICPay、iDに対応していないお店での支払いは、今までと同じようにプラスチックカードを使おう。
複数のクレジットカードを設定してある環境でメインカードを変更したい場合は、「設定」アプリから「ウォレットとApple Pay」を開いて「支払い設定」にある「メインカード」をタップ。メインにしたいカードを選択しなおそう。