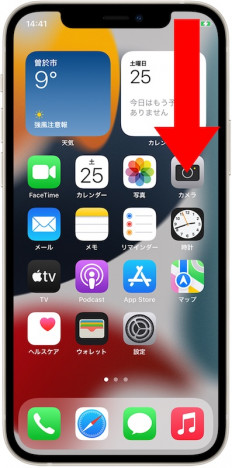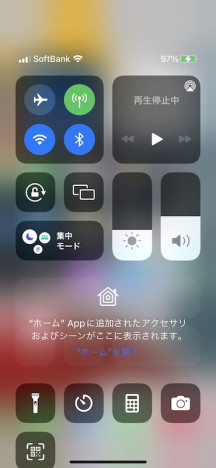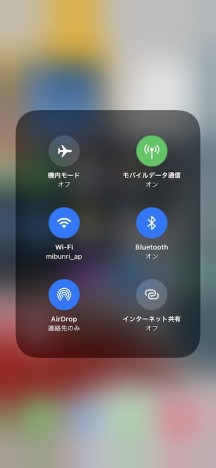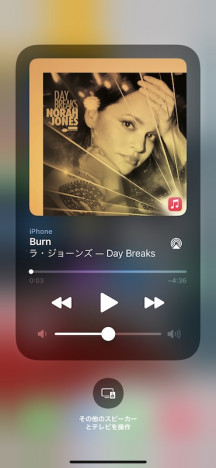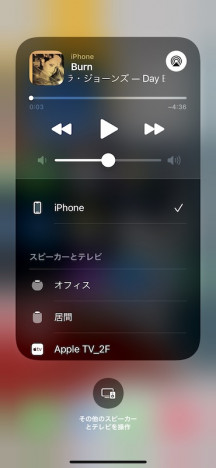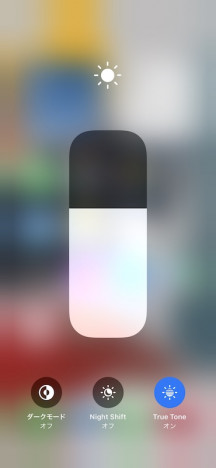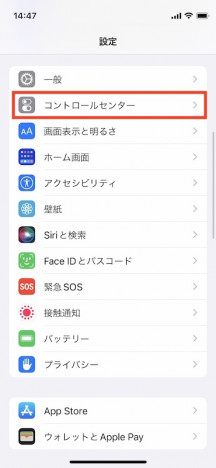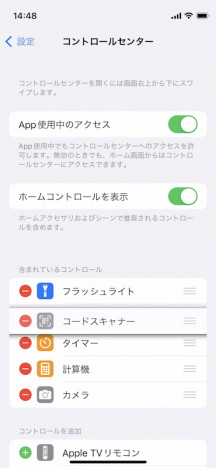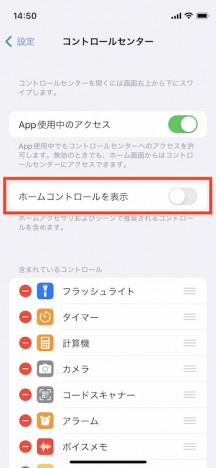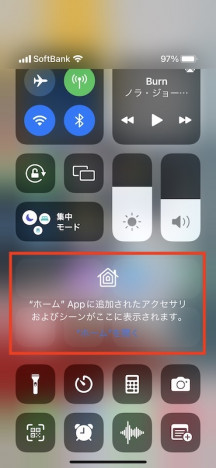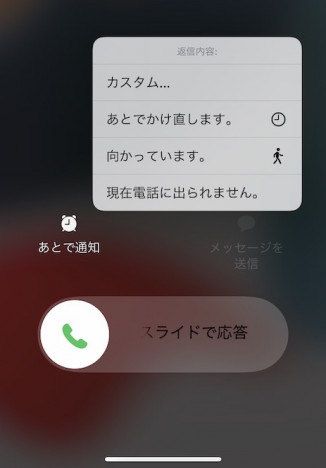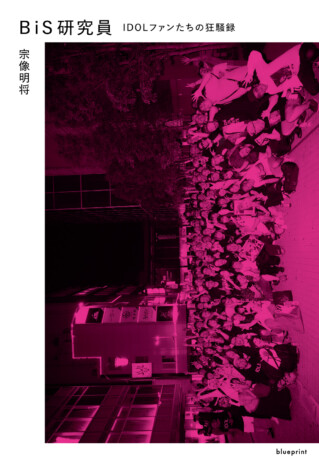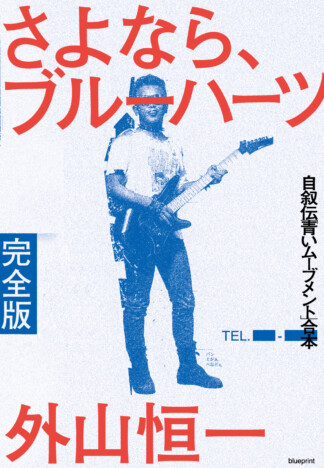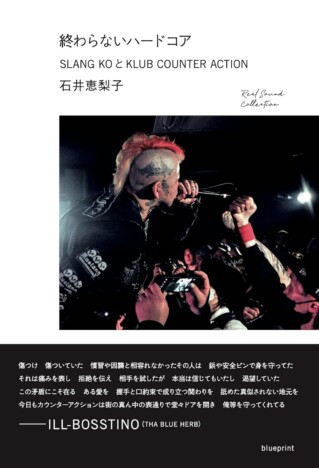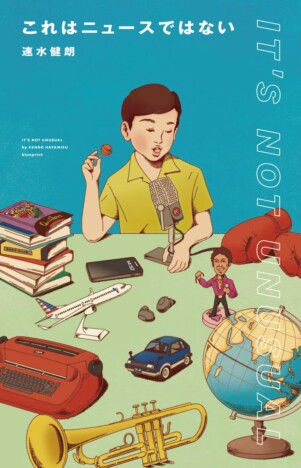iPhoneで使える便利ワザ
iPhoneの操作がグッと楽になる「コントロールセンター」大活用術
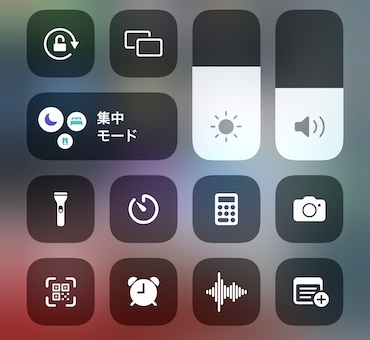
iPhoneやiPadには多数の機能があるが、うまく使いこなせているだろうか。これまで労力を割いてきた工程が、ちょっとした操作でグッと楽になることもあるだろう。本連載ではそんなiOSデバイスたちの便利ワザ(TIPS)を紹介していく。ぜひ役立ててほしい。
コントロールセンターは、iPhoneのスクリーンの右上隅から下に向かってスワイプすると現れる。ホームボタンを搭載しているiPhoneの場合は、スクリーン下隅から上に向かってスワイプすると出現する。コントロールセンターには用途別にボタンやパネルが配置されていて、タップすることで簡単にオンオフできる。「設定」アプリを使わずともさまざまな設定を変更できる便利な機能だが、さまざまなカスタムでより使いやすくなることをご存知だろうか。
画面右下をスワイプすると、コントロールセンターが出現する
まずはコントロールセンター左上にある、Wi-FiやBluetoothなど通信に関わるボタンが配置されたパネル。ここにある4つのボタンは、それぞれタップすることで「機内モード」、「モバイル通信」、「Wi-Fi」、「Bluetooth」をオンオフできるが、このパネル部分はロングタップ(長押し)すると「AirDrop」や「インターネット共有」のボタンが現れる。
「Wi-Fi」のボタンをロングタップすると接続するネットワーク(アクセスポイント)を切り替えることが可能。「Bluetooth」のボタンも同様で、いくつかのボタンはロングタップすることでより詳細な設定を呼び出せるのだ。「AirDrop」のボタンをタップすれば、共有範囲を「連絡先のみ」や「すべての人」に切り替えたり、AirDropを「受信しない」設定に切り替えたりもできる。いちいち「設定」アプリを開いて設定するより簡単だ。
隣にあるパネルは「ミュージック」の再生状態を示すパネルだが、これもロングタップすることでアートワークを表示したり、スライダーで再生位置を変更したりといった操作が行える。曲名の右端にある「AirPlay」ボタンをタップすれば、Apple TVやHomePodに出力を切り替えることもできる。
スクリーンの明るさを変更するスライダーボタンをロングタップしてみよう。明るさの調整に加え、「ダークモード」や「Night Shift」、「True Tone」のオンオフがここから行える。
そのほかにも「フラッシュライト」を長押しして明るさを5段階から調整したり、「タイマー」の時間設定をスライダーで細かく設定できたりと、ロングタップすることで使える操作はたくさんあるので、探してみてほしい。
また、コントロールセンターに表示するボタンのカスタマイズも可能だ。「設定」アプリを開いて「コントロールセンター」を選んでみよう。「今含まれているコントロール」に並んでいるのがコントロールセンターの下側に表示されているボタンだ。上側に表示される項目は変更できないが、その下に並んでいるボタンは追加や削除ができる。右端の「≡」をドラッグすれば順番も変更可能だ。
不要なボタンがあれば左端の「−」をタップして削除しておこう。必要なボタンは「コントロールを追加」に並んでいるボタンの左端の「+」をタップすれば追加できる。「アラーム」や「メモ」、「ボイスメモ」などを追加するのがオススメだ。
ちなみにコントロールセンターの中段にある「“ホーム”Appに追加されたアクセサリおよびシーンがここに表示されます」のエリアは、文字どおりホームアプリでスマート照明などのアクセサリを利用する場合の表示エリアだ。使用しない人は「設定」の「コントロールセンター」で「ホームコントロールを表示」のスイッチをオフにしておこう。
今回紹介したように、ボタンやパネルのロングタップを駆使したり自分好みにカスタマイズしておけば、いまよりもっとコントロールセンターが便利に使えるはず。この機会にぜひマスターして活用していこう。