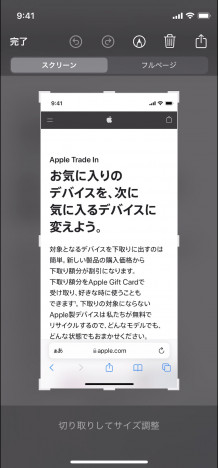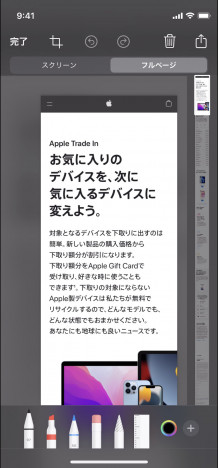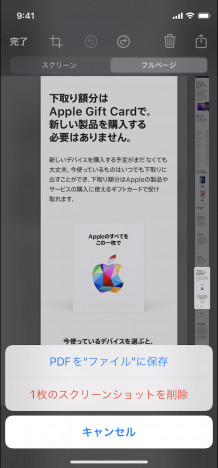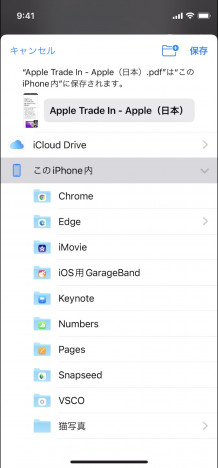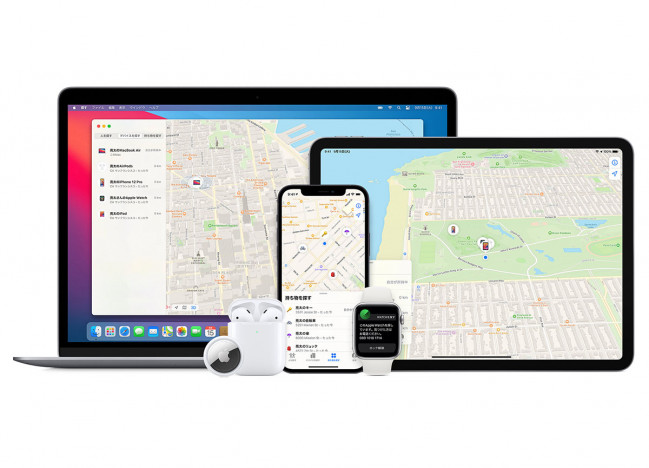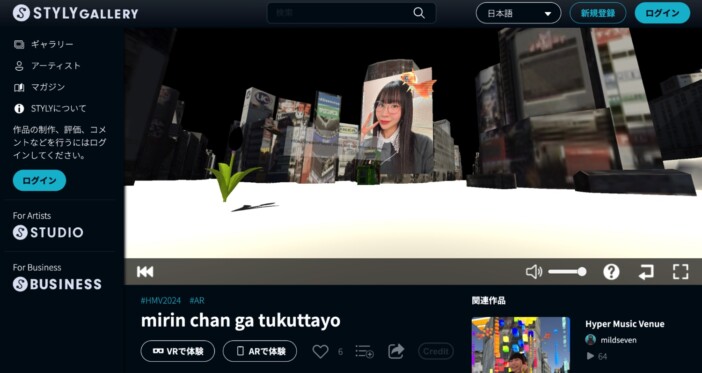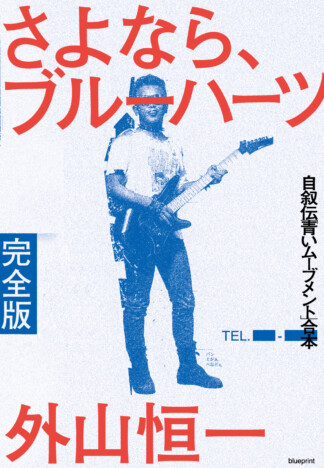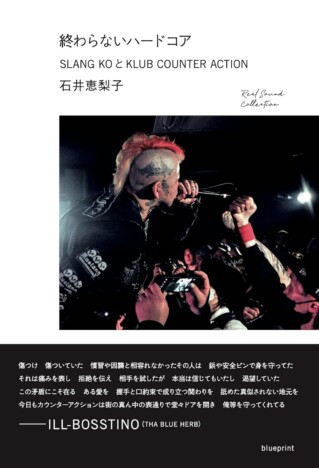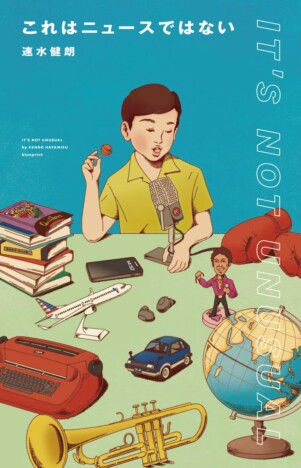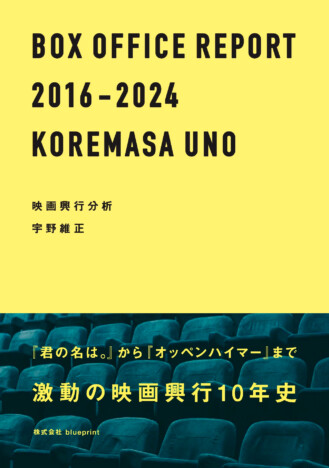iPhoneで使える便利ワザ
iPhoneで長~いWEBサイトのスクショを1枚で撮りたい!

iPhoneやiPadには多数の機能があるが、うまく使いこなせているだろうか。これまで労力を割いてきた工程が、ちょっとした操作でグッと楽になることもあるだろう。本連載ではそんなiOSデバイスたちの便利ワザ(TIPS)を紹介していく。ぜひ役立ててほしい。
スクリーンに表示している内容を画像に収めるスクリーンショット(通称・スクショ)は、あらゆる場面で使える便利な機能だ。WEBサイトならブックマークで残しておく方法もあるが、ページが更新されると読めなくなってしまう恐れがある。そんな場合でもスクショで残しておけば安心だ。
ただしスクショは、標準ではiPhoneのスクリーンに表示している範囲しか撮影できない。スクロールが必要な長いWEBサイトだと、撮影を何度も繰り返す必要がある。長いWEBサイトのスクショを1枚で撮影できる方法を紹介しよう。
まずは基本的なスクショの撮り方をおさらいしておこう。ホームボタンのあるiPhoneでは電源ボタンとホームボタンを同時に押すと撮影できる。ホームボタンが搭載されていない最近のiPhoneなら、本体左側面の音量を上げるボタンと右側面のサイドボタンを同時に押そう。すると“カシャ”とシャッター音がしてスクショが撮影され、画像は「写真」アプリのライブラリ内に保存される。
これが基本的なスクリーンショットの撮影方法だが、これではスクリーンに表示している範囲しか撮れない。そこで今回のTIPSの出番だ。スクショの撮影方法は先程の説明と同様。違うのはスクショを撮った直後に行う操作だ。
スクショを撮影すると、スクリーンの左下に撮影内容が小さくプレビューされ、数秒すると消えるのを見たことがあるはずだ。このまま消えるのを待てば今までどおり「写真」のライブラリにスクショが保存されるが、今回はこの部分をタップしてみよう。すると「マークアップ」という編集画面に切り替わる。ここではスクショをトリミングしたり指でラインを描いたりできるが今はスルーして、タブを「スクリーン」から「フルページ」に切り替えてみよう。すると右端に、WEBサイトが最初から最後まで長い状態でプレビューされるはずだ。
プレビューの上部にあるハイライトされた範囲が、スクリーン中央に表示されている部分だ。枠を指でドラッグすれば、長いWEBサイトでもスクロールして見渡せる。ここでスクリーン右上の「共有」ボタン(四角の中心から上に向かって矢印が出ているボタン)をタップすれば、AirDropで共有したりメッセージやメールに添付して送ることもできる。
WEBサイトがすべて表示できているのを確認したら、最後にスクリーン左上の「完了」をタップしよう。次に下部に表示されたメニューから「PDFを“ファイル”に保存」をタップ。すると保存場所を尋ねてくるので「このiPhone内」を選んで右上の「保存」をタップしよう。
iCloudを活用している人なら「iCloud Drive」を選んでそちらに保存することも可能だ。この方法を使えば、長いWEBサイトでもスクリーンショットを撮影できる。