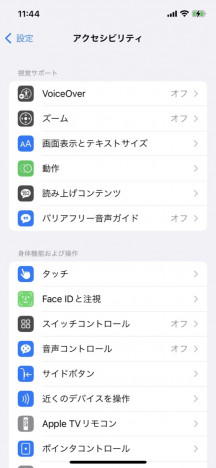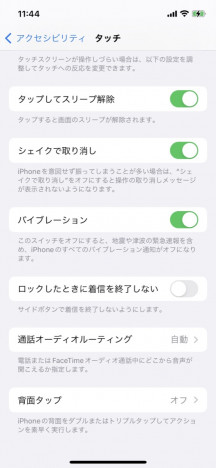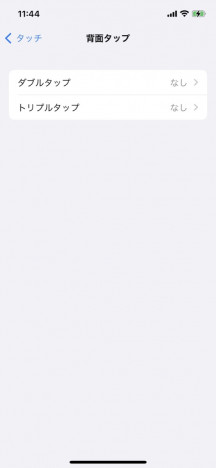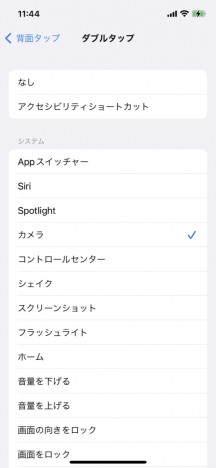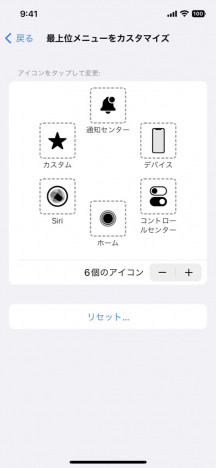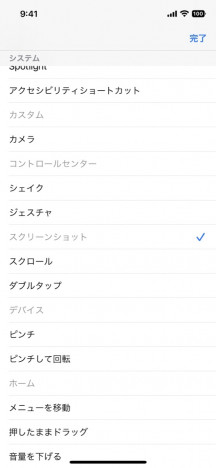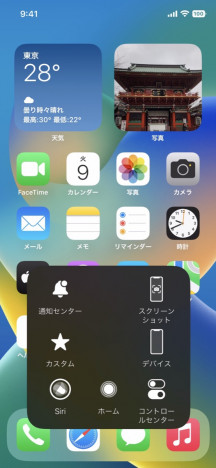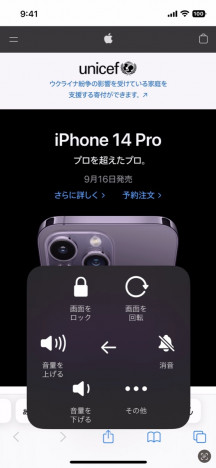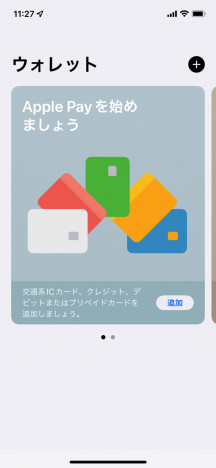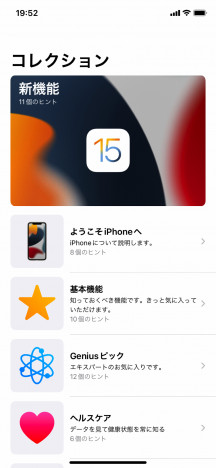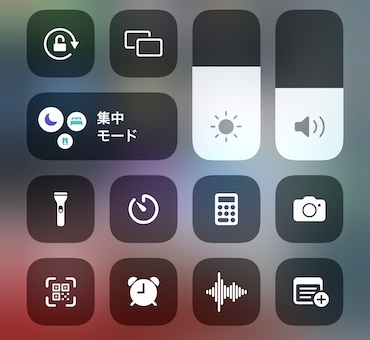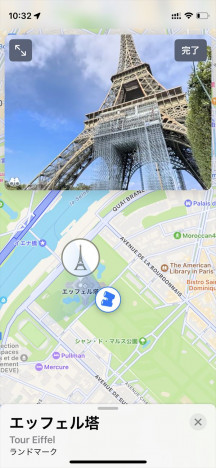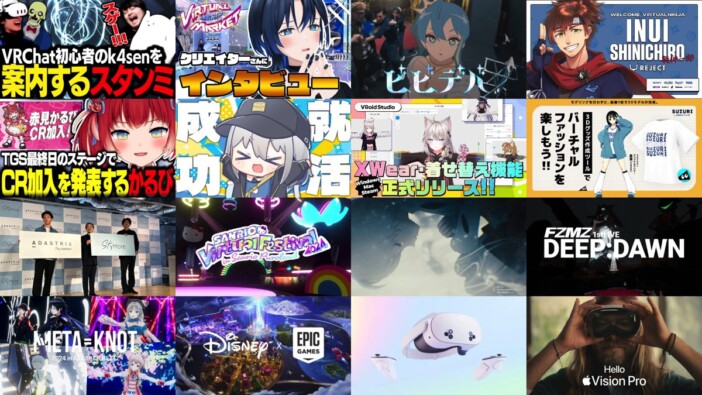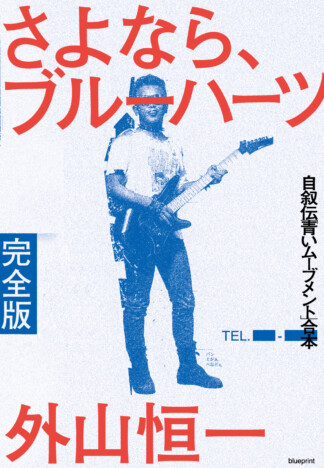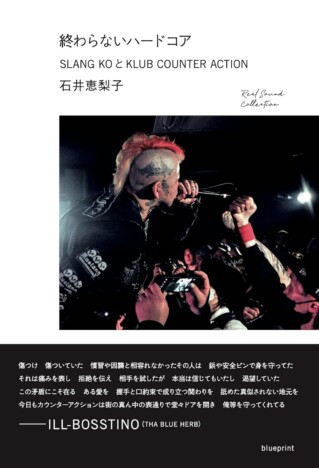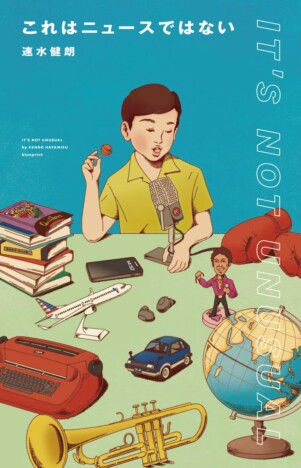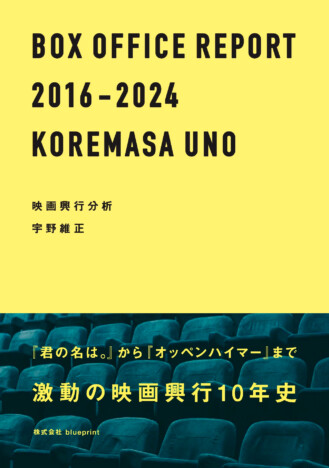iPhoneの画面を見ずにカメラを起動!「背面タップ」をマスターしよう
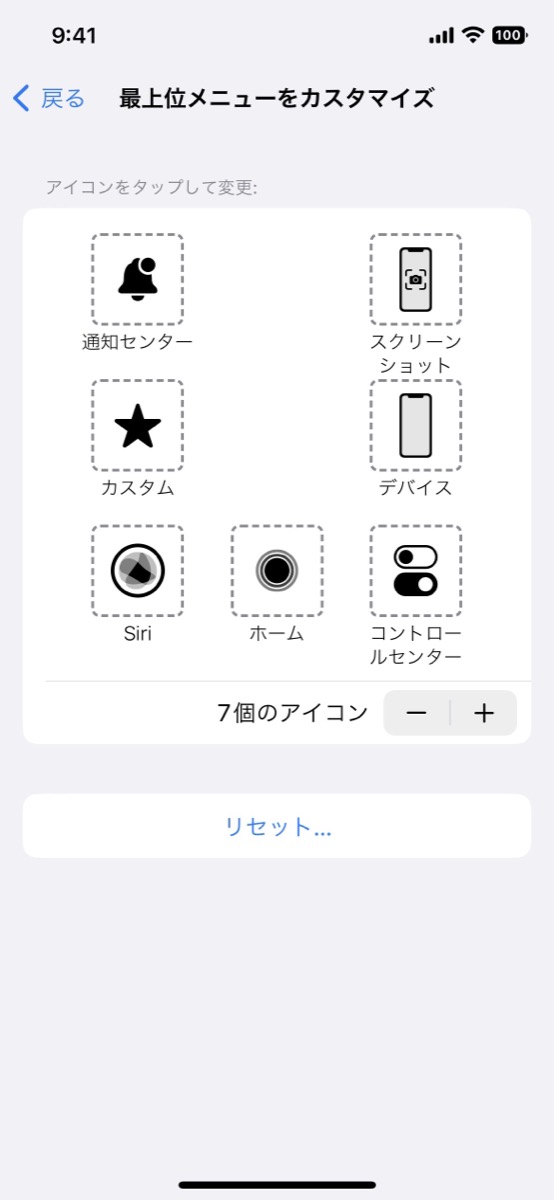
iPhoneやiPadには多数の機能があるが、うまく使いこなせているだろうか。これまで労力を割いてきた工程が、ちょっとした操作でグッと楽になることもあるだろう。本連載ではそんなiOSデバイスたちの便利ワザ(TIPS)を紹介していくので、ぜひ役立ててほしい。今回は「アクセシビリティ」の設定でiPhoneがぐっと使いやすくなるテクニックを紹介する。
「アクセシビリティ」の「タッチ」にある「背面タッチ」を有効にすると、iPhoneの背面のダブルタップもしくはトリプルタップに色々な動作を割り当てることができる。
いろいろな人たちが使用するiPhoneには、視覚や聴覚、身体と動きなどをサポートする「アクセシビリティ」機能が搭載されており、この機能を使うとiPhoneをより使いやすくできる。今回はiPhoneの背面をタップして機能を呼び出す設定を紹介してみよう。
今回紹介する機能は「背面タップ」と呼ばれるもので、文字どおりiPhoneの裏面、ディスプレイとは反対側を指でタップすることで、設定した機能を呼び出すものだ。
背面タップを利用するには、まずホーム画面から「設定」アプリを開き、「アクセシビリティ」→「タッチ」をタップ。続いて一番下にある「背面タップ」をタップしよう。
背面タップには「ダブルタップ」と「トリプルタップ」の2種類が用意されている。とりあえずここではダブルタップを設定してみる。
ダブルタップにどんな機能や動作を設定したいかリストから選ぼう。たとえば「カメラ」を選べば、背面を指でトントンと2回続けてタップするだけで「カメラ」が開く。ロック画面でも同様に動作する。
カメラなどシステム関連の動作のほかにも、アクセシビリティ関連の項目も背面タップに設定できる。中でも便利なのが「AssistiveTouch」だ。これは音量の調節や画面ロック、複数の指によるジェスチャなどの操作を画面タップに置き換えるもの。
ダブルタップに「AssistiveTouch」を設定したら、次に「アクセシビリティ」→「タッチ」の画面で「AssistiveTouch」をタップしてスイッチをオンにする。
さらにここで「最上位メニューをカスタマイズ」をタップして、次の画面で「6個のアイコン」の横にある「+」をタップ。追加された「+」のアイコンをタップして、ここに「スクリーンショット」を割り当てておこう。
この状態で背面をダブルタップすると、スクリーン上に丸いボタンが現れる。タップするとアイコンが並んだメニューが表示され、アイコンのタップだけでいろいろな操作が行える。 先ほど追加した「スクリーンショット」のアイコンをタップしてみよう。いままでのようにサイドボタンと音量ボタンの同時押しをしなくても、簡単にスクリーンショットが撮れるのだ。
そのほかにも通知センターを呼び出したり、コントロールセンターの画面に切り替えたりもアイコンのタップで行える。
「デバイス」のアイコンをタップすれば、音量の上げ下げや消音も可能だ。さらに「画面を回転」をタップすれば、iPhoneの向きをそのままで画面を左向きや右向き、上下逆に表示できる。
同様の手順でトリプルタップを設定すれば、いろいろな操作や機能を背面タップだけで行えるようになる。システムやアクセシビリティだけでなくスクロールジェスチャやショートカットなども設定できるので、あなたのiPhoneをより便利に操作できるようカスタマイズしてみよう。
最新モデル『iPhone 14 Pro Max』を解体すると? 『iPhone 13 Pro Max』との比較でわかったことも
『iPhone 14』シリーズがついに発売された。データの上では全貌が明らかになったが、実物がまだ手元に届いていない人もいるだろ…