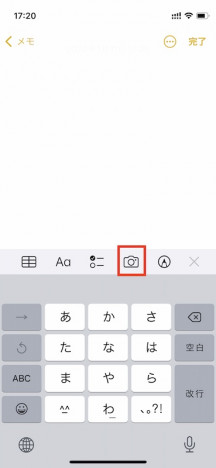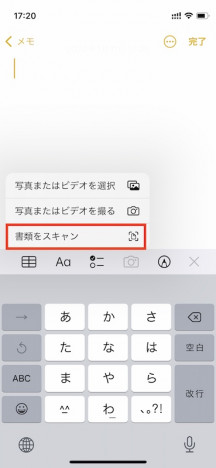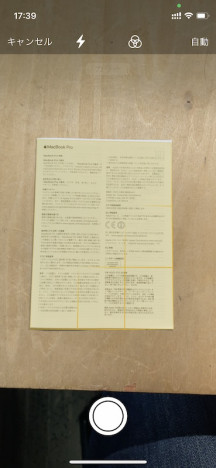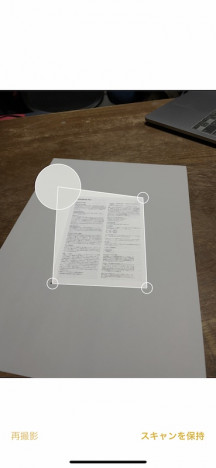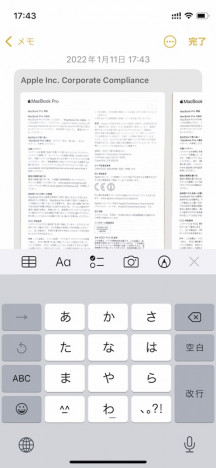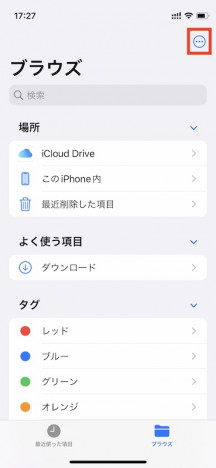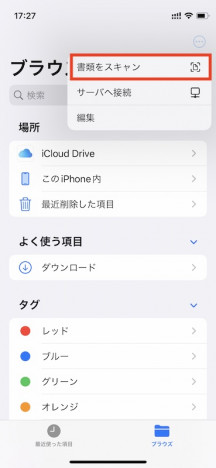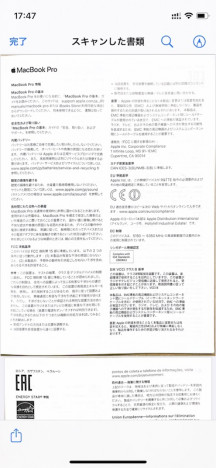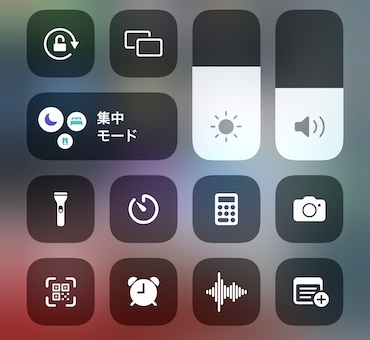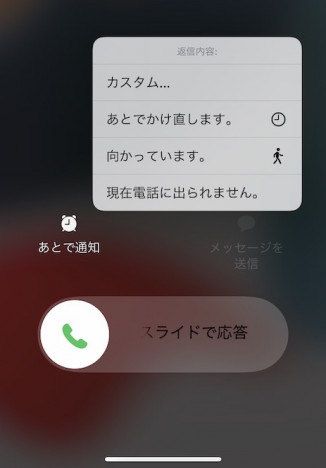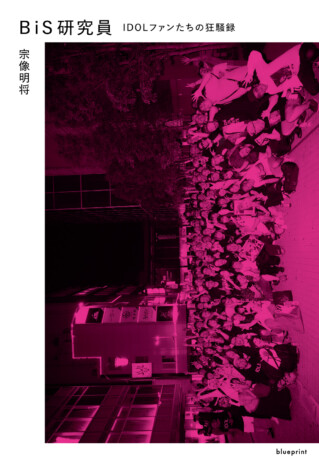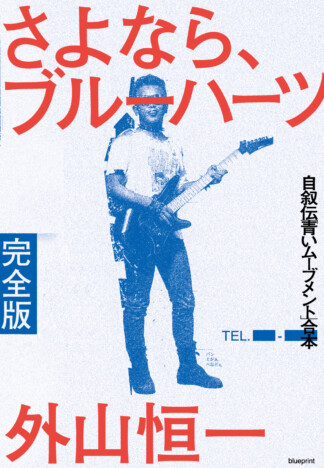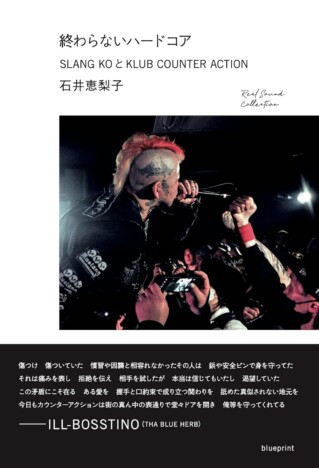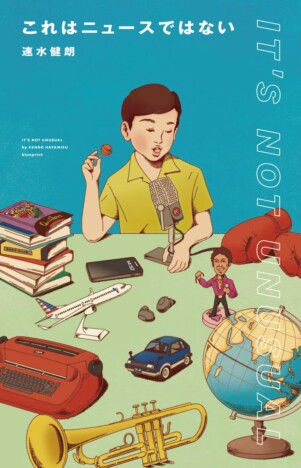iPhoneで使える便利ワザ
iPhoneで書類を画像に! スキャナいらずの便利ワザを紹介
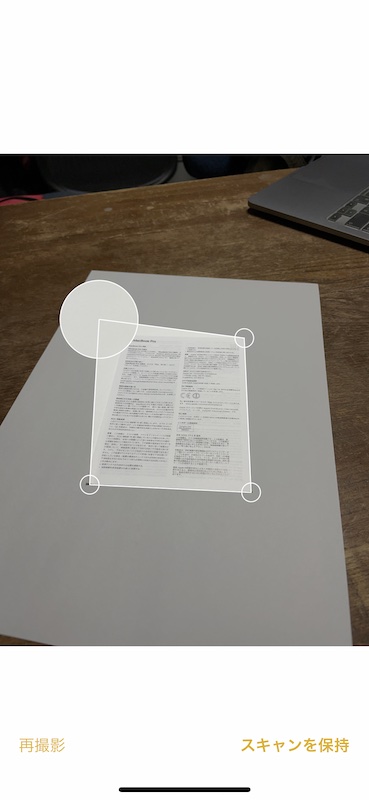
iPhoneやiPadには多数の機能があるが、うまく使いこなせているだろうか。これまで労力を割いてきた工程が、ちょっとした操作でグッと楽になることもあるだろう。本連載ではそんなiOSデバイスたちの便利ワザ(TIPS)を紹介していくので、ぜひ役立ててほしい。今回はiPhoneのスキャン機能を紹介しよう。
パンフレットや書類をコピー(複写)する代わりにiPhoneのカメラで“パシャ”っと撮って保存したことがある人は多いはずだ。ただこれだと周囲の余計なものが写ってしまったり、斜めから撮ると歪んでしまったりする。スキャナを使えばきれいに取り込めるけれど、持っていない……。そんな場合でもiPhoneのスキャン機能「書類をスキャン」を使えばかんたんに書類を画像にできる。
「書類をスキャン」には2つのアプローチがある。まずは「メモ」アプリを使う方法だ。ホーム画面から「メモ」を開いてスクリーン右下の「新規」ボタンをタップ。白紙のメモが開いたらツールバーにあるカメラのボタンをタップしてメニューから「書類をスキャン」を選ぼう。
「書類をスキャン」するとカメラの画面が開いて撮影可能な状態になる。テーブルやデスクの上に置いた書類にカメラを向けてスクリーン内に書類全体が写るよう向きを調整しよう。自動的に書類の輪郭を検知して“パシャ”っとシャッターを切り、スキャンが完了する。iPhoneを斜めに向けていても自動的に補正して歪みを取ってくれる。
うまく輪郭を検知してくれない場合は、書類を置く場所を変えてみよう。白いテーブルの上に白い書類を置くと輪郭が検知できない場合があるからだ。うまく検知できないときはスクリーン右上の「自動」をタップして手動モードに切り替え、スクリーン下のシャッターボタンをタップしよう。その際、輪郭がズレていても撮影後にコーナーを指でドラッグすれば補正できる。輪郭が正しく指定できたら右下の「スキャンを保持」をタップしよう。
書類の取り込みが済んだらスクリーン右下にある「保存」ボタンをタップ。これで取り込んだ書類がメモに保存される。
「メモ」に記録せず、書類をファイルとして保存したい場合には「ファイル」アプリを使おう。「ファイル」を開いてスクリーン下の「ブラウズ」をタップ。次に右上のボタンをタップしてメニューから「書類をスキャン」を選ぶ。
あとはメモのときと同じ操作をすればよい。メモを使うのと違うのは、ファイルがiCloud DriveもしくはiPhone内のストレージに保存される点だ。保存する場所を聞いてくるので指定しよう。あらかじめブラウズ画面でiCloud DriveもしくはiPhone内のストレージの場所を選択した状態でスキャンすれば、自動的にその場所に保存してくれる。
スキャンした書類はPDF形式で保存されるので、閲覧したい場合は「ファイル」やPDFに対応したアプリで開こう。もちろんメッセージやメールに添付したりAirDropで送ったりもできる。
ちなみにスキャンの画面でLEDフラッシュのオン/オフを切り替えたり、3つの輪が重なったボタンでグレイスケールや白黒でのスキャンを指定することもできる。書類の内容に応じて切り替えてみよう。