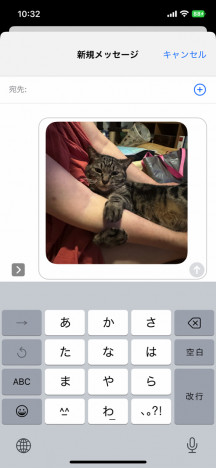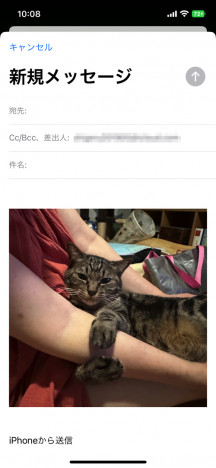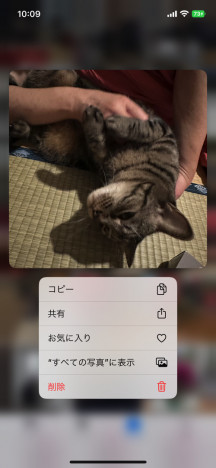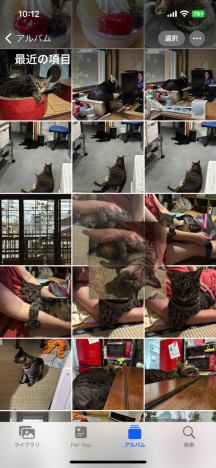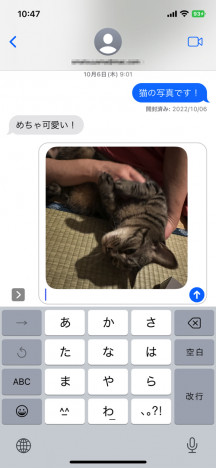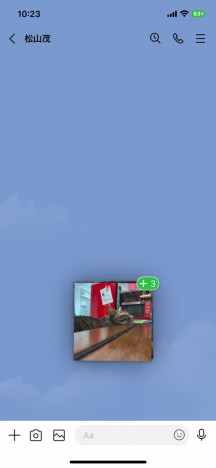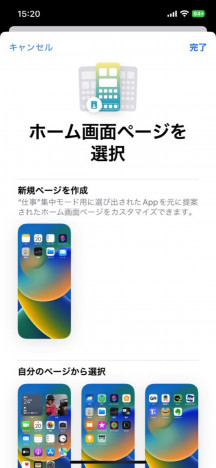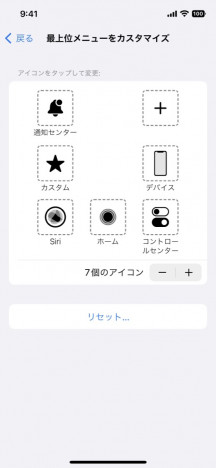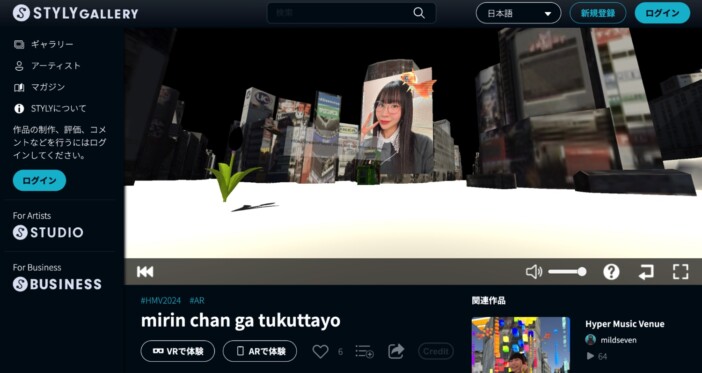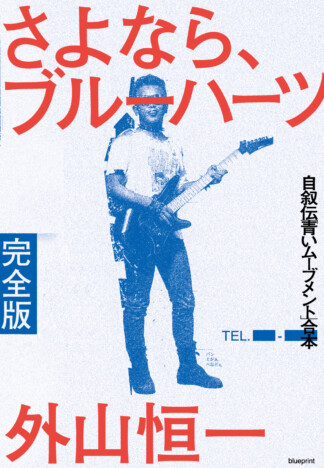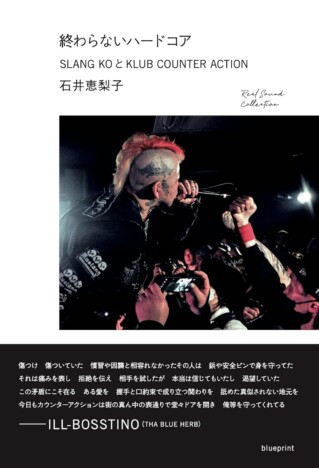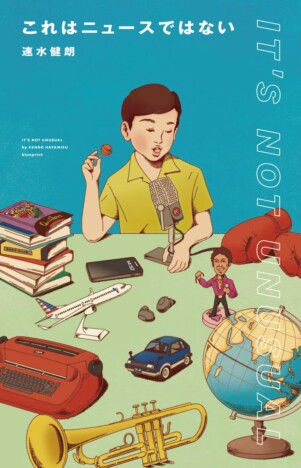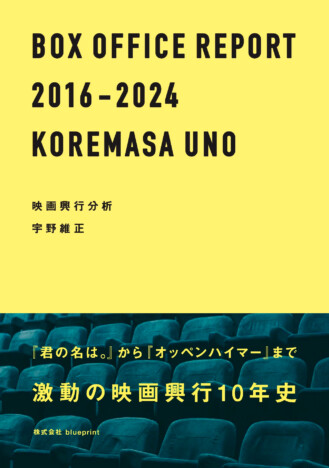iPhoneの中で「ドラッグ&ドロップ」が使える! LINEやメールでも活用できるファイル移動テク
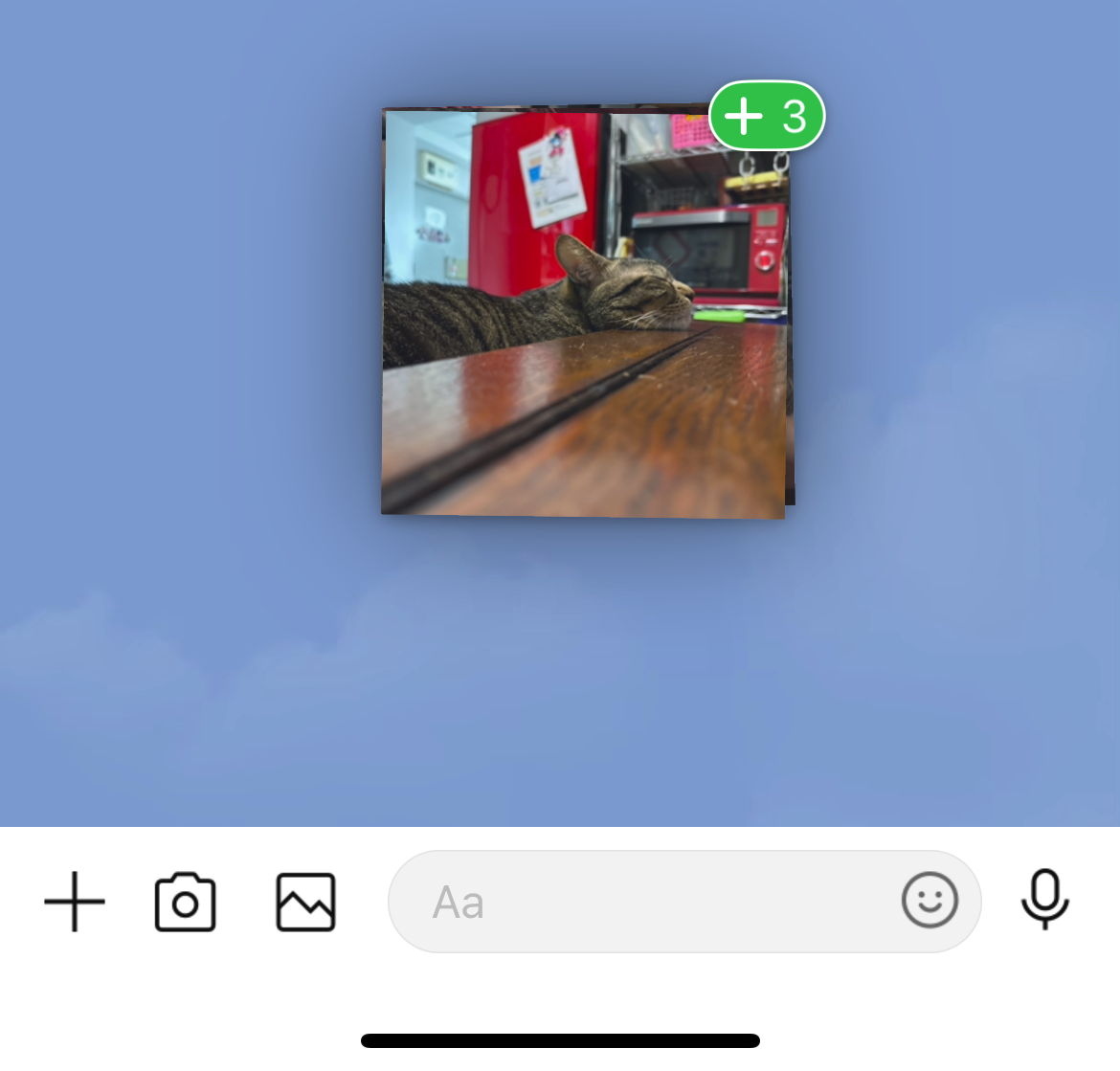
iPhoneやiPadには多数の機能があるが、うまく使いこなせているだろうか。これまで労力を割いてきた工程が、ちょっとした操作でグッと楽になることもあるだろう。本連載ではそんなiOSデバイスたちの便利ワザ(TIPS)を紹介していくので、ぜひ役立ててほしい。今回は写真やファイルを送信する際に便利な「ドラッグ&ドロップ」の使い方をご紹介する。
PCではお馴染みのドラッグ&ドロップという操作。実はiPhoneでもiOS 15から利用できるようになったのをご存知だろうか。このドラッグ&ドロップを使えばアプリ間で画像やファイル、テキストなどを受け渡しできる。今回は身近な例として、写真をドラッグ&ドロップでメッセージやメールに添付する手順を紹介しよう。
まず最初にドラッグ&ドロップを使わない従来の手順をおさらいしておこう。
まず「写真」アプリで、添付したいカットを表示したらスクリーン左下の共有ボタンをタップ。共有画面から「メッセージ」をタップすると新規メッセージ画面に添付されるので、あとは宛先を指定して送信する。
メールの場合も同様に、共有画面から「メール」をタップ。新規メッセージ画面に添付されるので、宛先や件名、本文を入力して送信だ。
写真が複数の場合は、写真のサムネイル一覧の画面でスクリーン右上にある「選択」をタップ。添付したい写真をタップしてチェックマークを付けたら左下の共有ボタンをタップ。あとは1枚の時と同じように共有画面から「メッセージ」や「メール」を選べば、複数の写真が添付できる。
このように実際にやってみると、いくつも手順が必要で面倒だ。これをドラッグ&ドロップに置き換えると簡単になる。
まず写真のサムネイル一覧で添付したい写真をロングタップする。写真がポップアップしてメニューが表示されるが、ここで指を離さずそのまま上下左右どちらかに少し動かしてみよう。すると写真が浮いた状態になる。
この状態になったらそのまま指を離さず、別の指でスクリーンの下段から上に向かってスワイプ、もしくはホームボタンを押してホーム画面に戻り、「メッセージ」アプリを開こう。この間も写真を押さえている指は離さずそのままキープだ。
メッセージ一覧から送信したい相手の上で指を離してドロップすれば、添付は完了。あとは送信するだけだ。「メール」の場合も写真を指で押さえたまま新規メッセージを選んで、本文部分でドロップすれば添付できる。
複数の写真をドラッグ&ドロップしたい時は、最初の1枚が浮いた状態でさらに写真をタップしよう。すると指の下に写真が吸い込まれて、その写真も浮いた状態になる。何枚選んだかはバッジの数字でわかる。あとは、さきほどと同じように「メッセージ」や「メール」を開いてドロップするだけ。複数の写真でも簡単にドラッグ&ドロップできた。
そのほかのアプリでも手順は同じだ。たとえば「LINE」でもトーク画面にドラッグ&ドロップすれば写真を簡単に相手に送れる。「ファイル」アプリでiPhone内やiCloud Drive上にドラッグ&ドロップすることもできる。もちろん写真でなく書類でも同じだ。
このようにドラッグ&ドロップを使えば簡単に写真やファイル、書類などを添付したり移動、コピーしたりできる。まだ使ったことがない人はぜひ試してみよう。