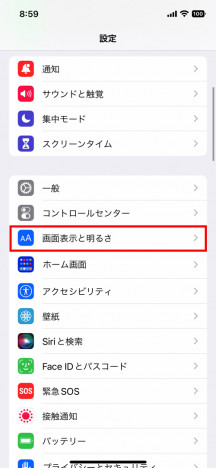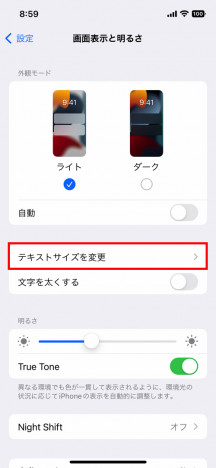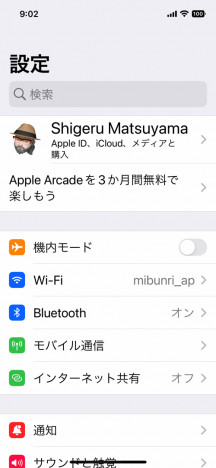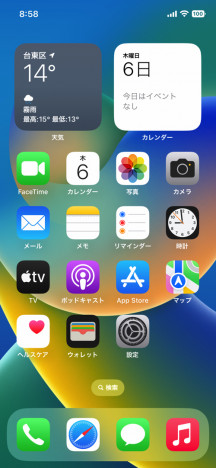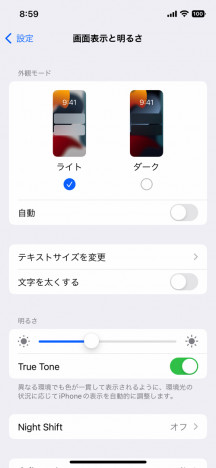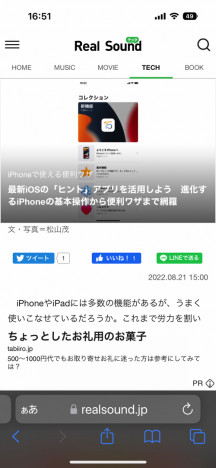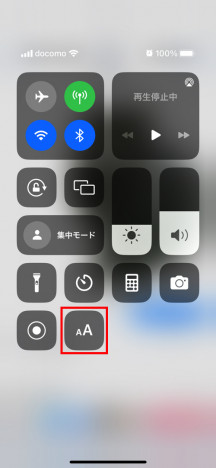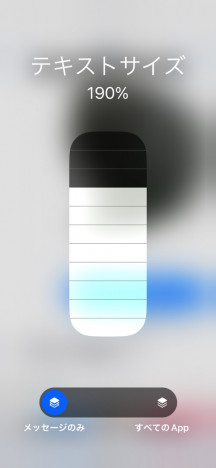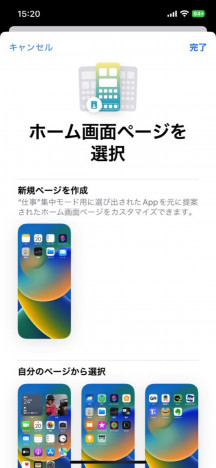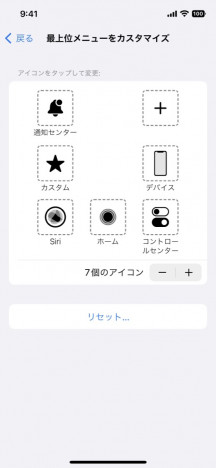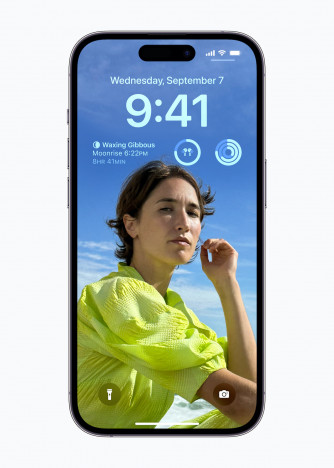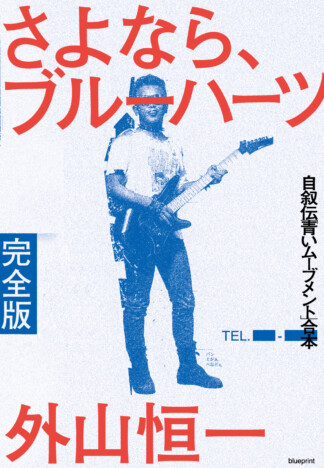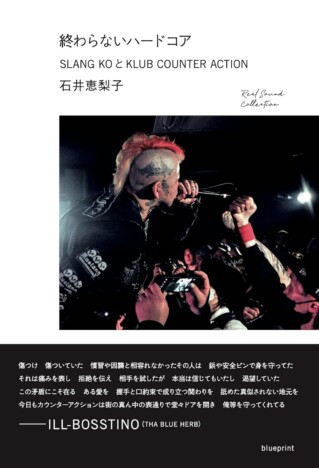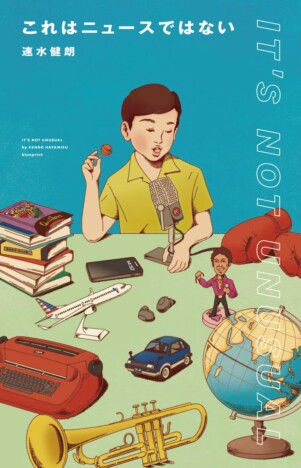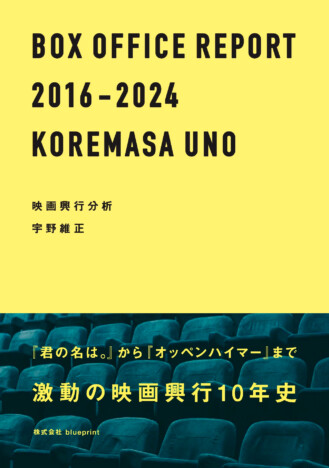iPhoneで使える便利ワザ
iOSの文字が小さくて読めないときは、テキストサイズの設定を見直そう

iPhoneやiPadには多数の機能があるが、うまく使いこなせているだろうか。これまで労力を割いてきた工程が、ちょっとした操作でグッと楽になることもあるだろう。本連載ではそんなiOSデバイスたちの便利ワザ(TIPS)を紹介していくので、ぜひ役立ててほしい。今回は「テキストサイズ」を変更して、文字を見やすくする方法をお伝えする。
iPhoneのスクリーンはドットが緻密で鮮明なため、細かな文字でもクッキリ表示してくれる。そうは言っても「年齢を重ねるごとに小さな文字は見辛くなる」「もうちょっと大きな文字なら見やすいのに」と感じることもあるだろう。そこで今回はiPhoneの文字を大きく表示する方法を紹介しよう。
文字の大きさは「設定」アプリの「画面表示と明るさ」で変更できる。ここにある「テキストサイズを変更」をタップして、次の画面でスライダーを動かしてサイズを変更しよう。
これでiPhoneが表示する文字が全体的に大きくなる。「設定」内の項目から「メール」や「メッセージ」、「メモ」などあらゆるアプリの文字が大きくなった。
ホーム画面のアプリ名も若干だが大きくなったのに気付くはずだ。
- 変更前
- 変更後
先ほどの「テキストサイズを変更」の下にある「文字を太くする」をオンすれば、文字の太さも増してさらに見やすくなる。こちらも必要に応じて利用してみよう。
- 変更前
- 変更後
ただしWEBサイトの中には文字サイズが決められているページもあるし、文字の大きさが変わらないアプリもある。図版内の文字の大きさなど、変わらないものがある点は理解してもらいたい。
また、この方法だとiPhoneの通常表示からすべてのアプリに対して文字が大きくなってしまう。特定のアプリだけ、例えば「メッセージ」だけ文字を大きく表示したい場合は次の方法で変更しよう。
まず最初に「設定」から「コントロールセンター」を開いて「テキストサイズ」を追加する。スクロールして「テキストサイズ」を見つけたら先頭の「+」をタップしよう。これで「含まれているコントロール」に「テキストサイズ」が追加できた。
ここまでの準備ができたら、今度は文字を大きくしたいアプリ、今回は例として「メッセージ」を開いて、そこからコントロールセンターを呼び出そう。Face IDを搭載したiPhoneならスクリーン右上端から下にスワイプ。ホームボタンを搭載したiPhoneならスクリーン下部から上にスワイプしよう。
コントロールセンターが表示されたら追加したテキストサイズのボタン(「AA」)をタップ。下部のスライダーを「メッセージのみ」に切り替えて上部に表示しているバーをドラッグしてテキストサイズ変更する。こうすれば「メッセージ」アプリだけ文字の大きさが大きくできる。ほかのアプリの文字の大きさには影響しない。
いかがだっただろう。iPhone全体の文字を大きくするのもよし、特定のアプリだけ文字を大きくするのもよし、それぞれ自分にあった方法で文字を見やすくして、iPhoneをもっと使いやすくしてみよう。
iPhoneのホーム画面をワンボタンで変更 仕事やプライベートの場面に応じて使い分けよう
iPhoneやiPadには多数の機能があるが、うまく使いこなせているだろうか。これまで労力を割いてきた工程が、ちょっとした操作で…