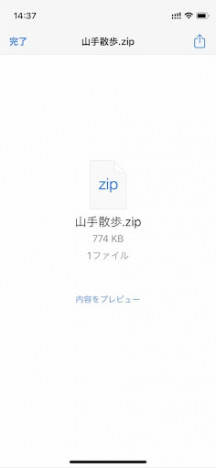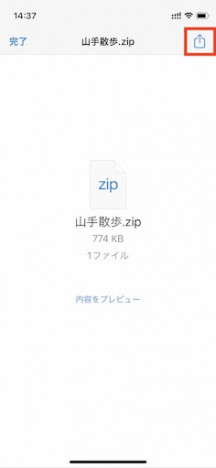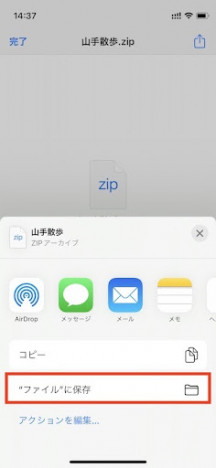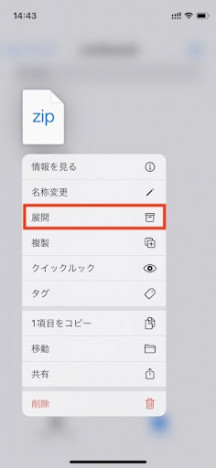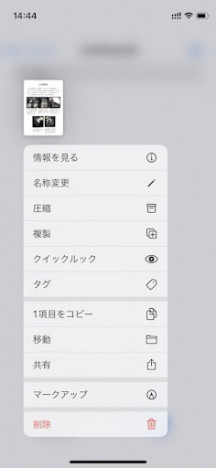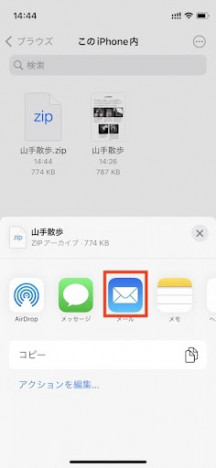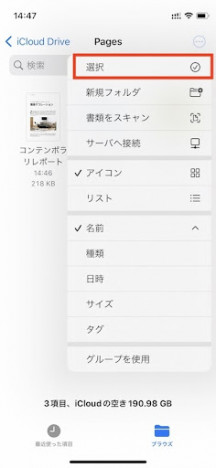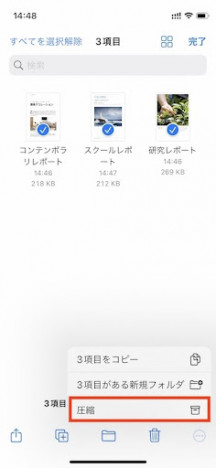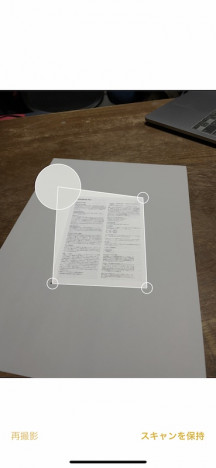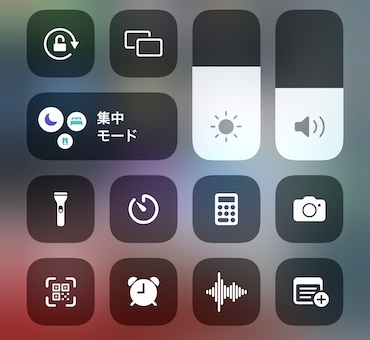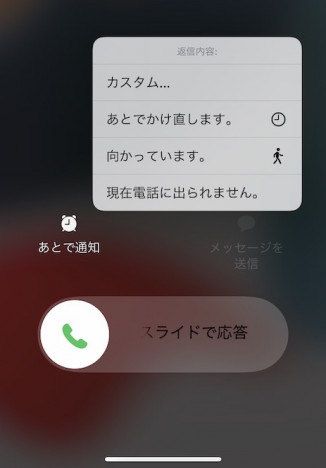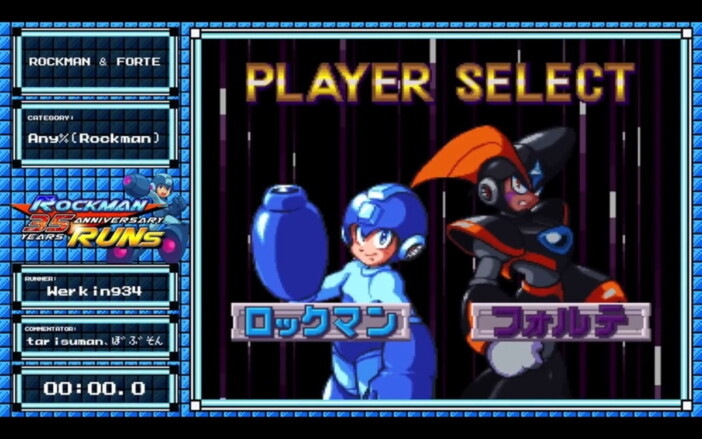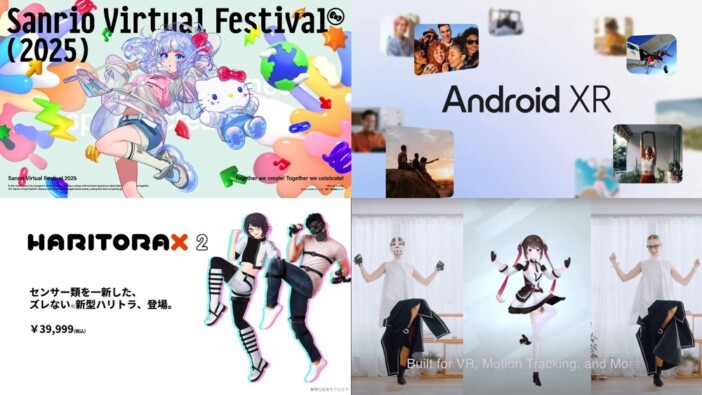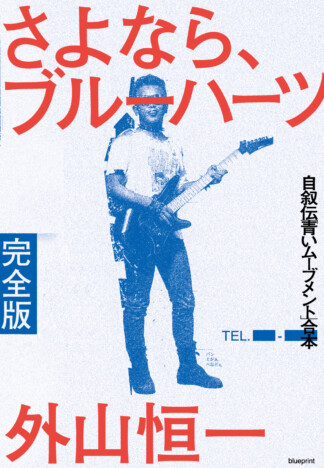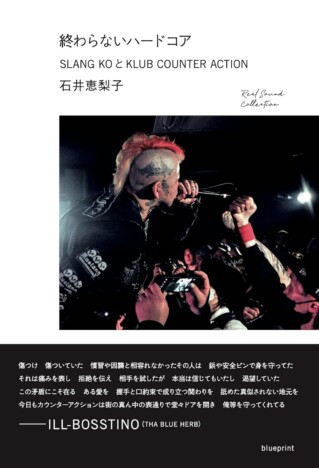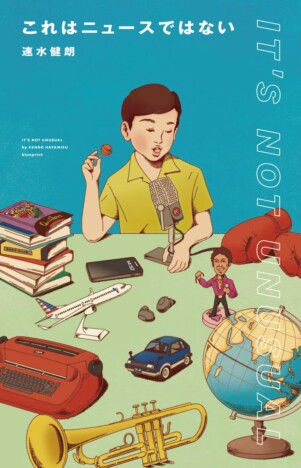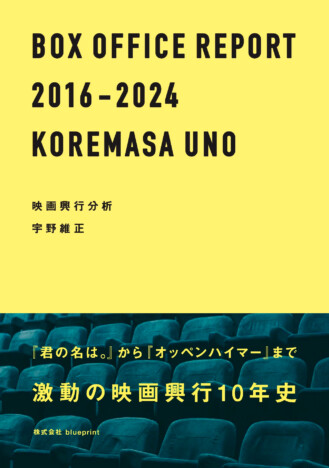iPhoneで使える便利ワザ
圧縮ファイルもiPhoneで簡単に解凍できる? アプリいらずの便利ワザを紹介
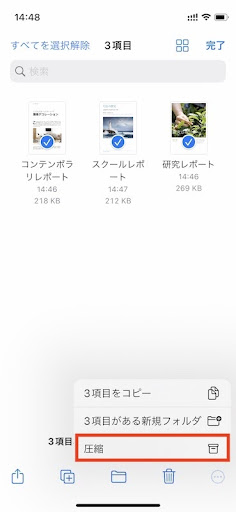
iPhoneやiPadには多数の機能があるが、うまく使いこなせているだろうか。これまで労力を割いてきた工程が、ちょっとした操作でグッと楽になることもあるだろう。本連載ではそんなiOSデバイスたちの便利ワザ(TIPS)を紹介していくので、ぜひ役立ててほしい。今回はiOSでZipファイルを作成・解凍する方法を解説しよう。
複数のファイルを1つにまとめたり容量を減らしたりするときに便利なのが「圧縮」という作業だ。圧縮したファイルは独自の拡張子を持つ単一のファイルになり、「解凍」という作業を行うことで元のファイルへと再度変換される。ファイルの圧縮形式はさまざまにあるが、世界的によく使われているのが「Zip形式」だ。Zip形式で圧縮されたファイルはZipファイルなどとも呼ばれ、専用のソフトを使うことで解凍できる。メールなどに添付されているのを見たことがある方も多いだろう。このZipファイル、iOS 13以降なら別途アプリを用意しなくても作成・解凍できる。
まずはメールに添付されたZipファイルを解凍してみよう。 解凍するには最初に添付ファイルを保存する必要がある。「メール」を開いて添付しているZip形式のファイルをタップしよう。
ちなみにここで「内容をプレビュー」をタップすると解凍せずに一時的に内容が確認できるが、あくまでもプレビューなので、ファイルによってはレイアウトが崩れたり上手く表示できない場合もある。
この画面で右上の「共有」ボタンをタップしたら「“ファイル”に保存」を選ぼう。すると保存先を訊いてくるので「iCloud Drive」や「このiPhone内」を選んで右上の「保存」をタップ。元の画面に戻ったら左上の「完了」をタップする。これで添付ファイルが保存できた。
続いてホーム画面から「ファイル」を選んで「ブラウズ」画面に切り替えたら、先ほど保存先に指定した場所(「iCloud Drive」もしくは「このiPhone内」)を選んでZipファイルを表示しよう。次にこのZipファイルをロングタップしてメニューから「展開」を選ぶと、ファイルを解凍することができる。以上がZipファイルの展開(解凍)手順だ。
圧縮も「ファイル」で行える。展開の時と同じようにファイルをロングタップしてメニューから「圧縮」を選ぼう。これで元のファイルと同じ場所に圧縮されたファイル(Zipファイル)ができる。
圧縮したファイルをメールに添付したい場合にはZipファイルをロングタップしてメニューから「共有」を選択。シートから「メール」を選べばZipファイルを添付した状態の新規メッセージが開く。
あとは宛先や件名、本文などを入力して送信するだけだ。これで「ファイルをZipで圧縮してメールに添付して送る」という一連の作業は完了だ。
もし複数のファイルを1つに圧縮したい場合は、「ファイル」のブラウズ画面で右上の「…」ボタンをタップ。メニューから「選択」を選んで圧縮したいファイルにタップでチェックマークを付けたら、今度は右下の「…」ボタンをタップして「圧縮」を選べばよい。これで複数のファイルを1つのZipファイルに変換できる。
Zipを使った圧縮は単にファイル容量を縮少する以外にも、複数のファイルを1つにまとめて(アーカイブして)扱いやすくするという目的にも使える。iPhoneを使った圧縮・解凍の手順をマスターしてiPhoneでのファイル管理にも役立ててみよう。