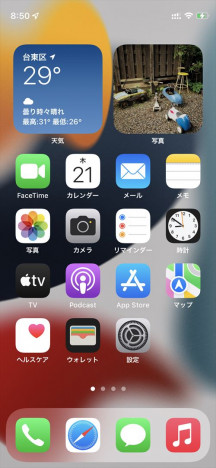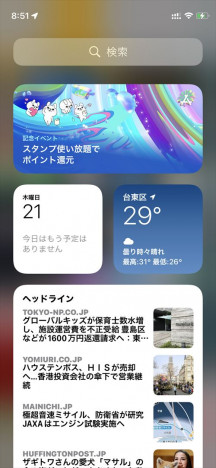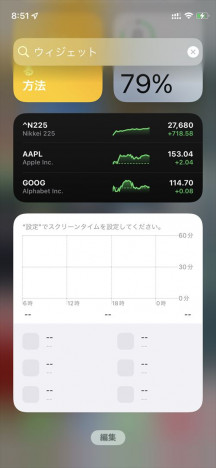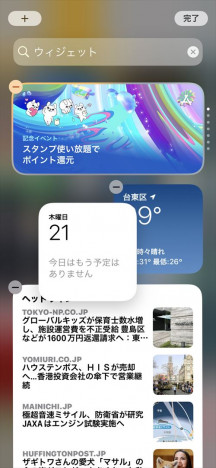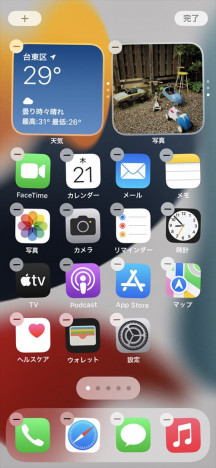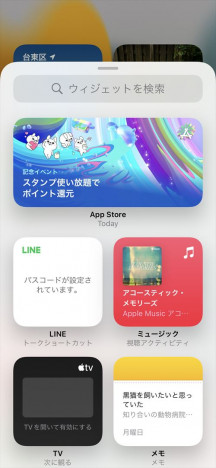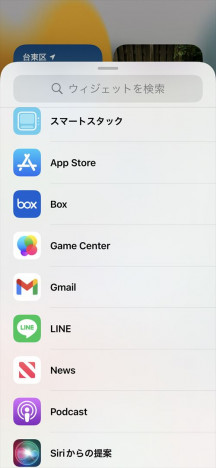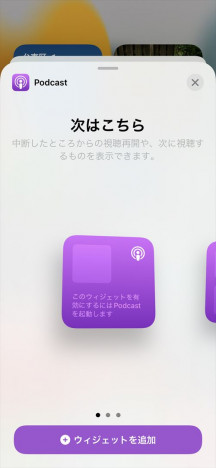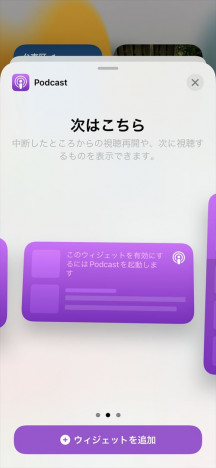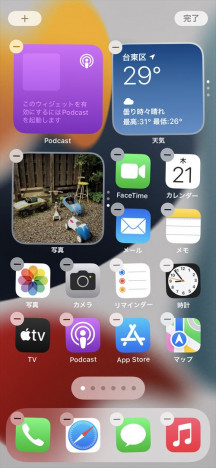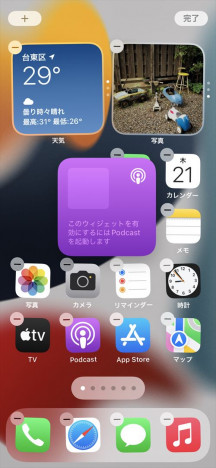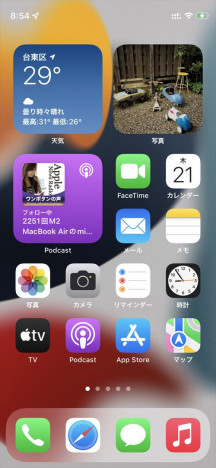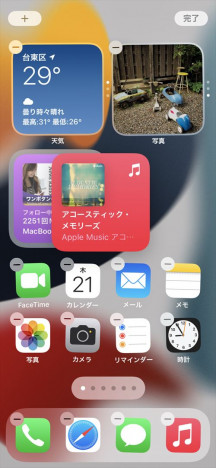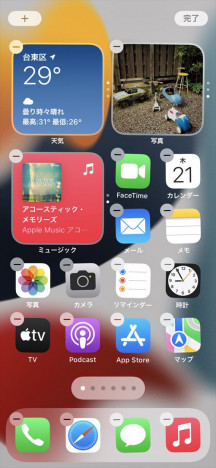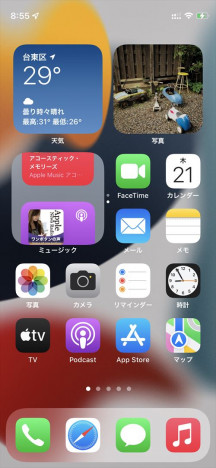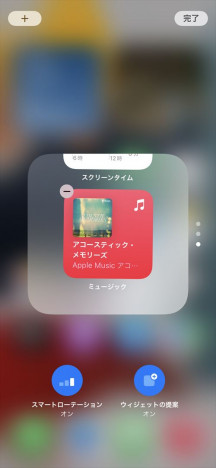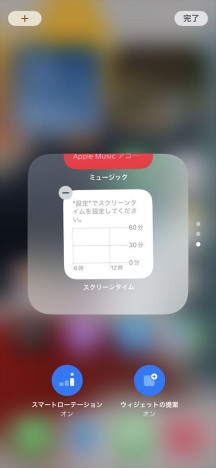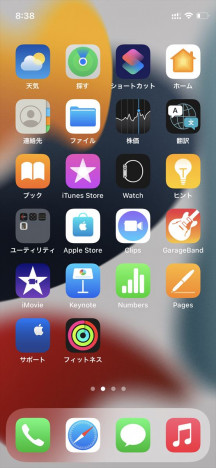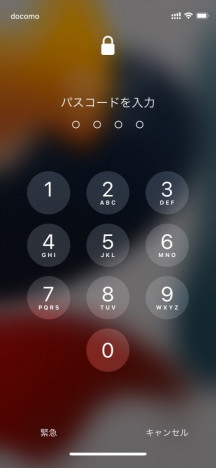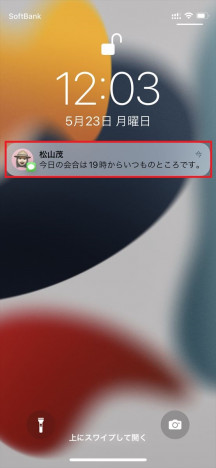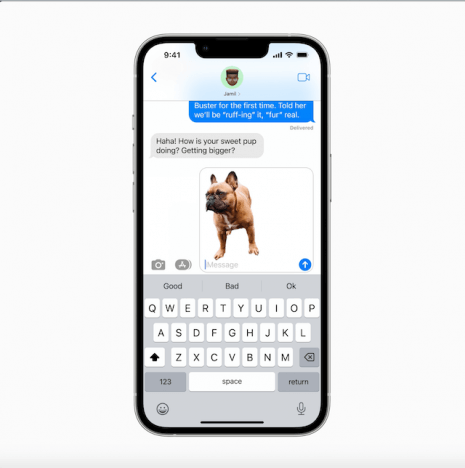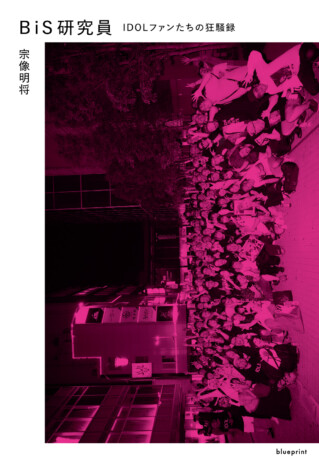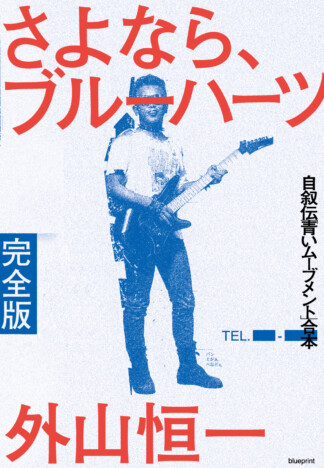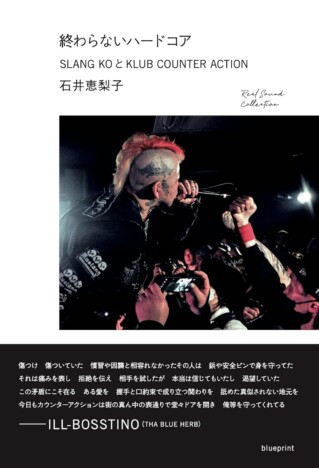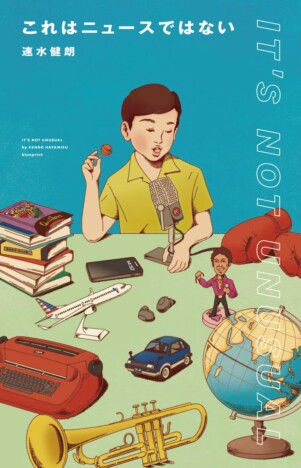iPhoneで使える便利ワザ
iOSに常駐するミニアプリ「ウィジェット」を使いこなそう
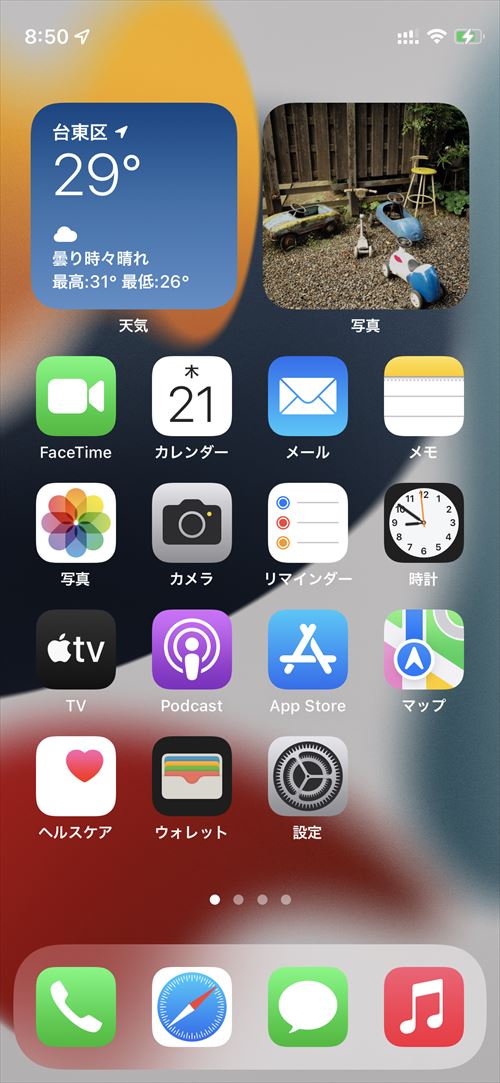
iPhoneやiPadには多数の機能があるが、うまく使いこなせているだろうか。これまで労力を割いてきた工程が、ちょっとした操作でグッと楽になることもあるだろう。本連載ではそんなiOSデバイスたちの便利ワザ(TIPS)を紹介していくので、ぜひ役立ててほしい。今回はホーム画面に常駐する小さなアプリ、ウィジェットの使い方を解説しよう。
ウィジェットはiOS 14からホーム画面に表示できるようになり、アプリを開くことなく必要な情報にアクセスできるようになった。しかし限られたホーム画面にたくさんのウィジェットを表示するのは難しい。ここで便利なのが「スマートスタック機能」だ。ホーム画面にウィジェットを追加する方法と合わせて、この機能を解説してみよう。
まずウィジェットの表示方法だが、ホーム画面を右にスワイプしてみると左端からウィジェットの画面が現れる。ここにはあらかじめカレンダーや天気、ニュースの最新記事といった内容が表示されている。
最上段にある検索ボックスを使えば、iPhone内からインターネット上まで幅広い範囲を対象に調べ物ができる「Spotlight検索」が利用できる。
一番下までスクロールすると「編集」ボタンがある。ここをタップすることでウィジェットを追加したり、「−」をタップして削除したり、ドラッグして表示している場所を移動したりできる。
つづいてホーム画面へのウィジェットの表示方法だが、iOS 15がプリインストールされたiPhoneであれば、すでにホーム画面の上部に「天気」や「カレンダー」の情報が表示されているはずだ。これがホーム画面に配置されたウィジェットだ。
ウィジェットをホーム画面に追加したいときは、ホーム画面の空いている場所、(アプリのアイコン以外の場所)をロングタップしよう。するとアイコンが細かく振動する。このときスクリーンの左上にある「+」をタップするとウィジェットの選択画面が現れる。先頭の方にはおすすめのウィジェットが表示されているが、さらに下にスクロールすると追加できるウィジェットの一覧が確認できるはずだ。
試しにここから「Podcast」のウィジェットを選んでみよう。すると今度はウィジェットのサイズ選択の画面に切り替わった。ウィジェットの多くには大・中・小の3サイズが用意されていて、そのサイズによって表示できる内容が異なる。
横にスワイプしてサイズを選んだら下段にある「ウィジェットを追加」をタップしよう。これでPodcastのウィジェットがホーム画面に追加された。あとはアプリのときと同じように、ドラッグで表示場所を決めてスクリーン右上の「完了」をタップしよう。
ウィジェットをたくさん配置するとその分、場所を占領してしまい肝心のアプリアイコンが追いやられる結果となってしまう。そんなときはウィジェット同士を重ねてスタック化してみよう。
ウィジェットを追加するときと同じようにホーム画面の空いている場所をロングタップ。アイコンが振動し始めたら、まとめたいウィジェットをドラッグして重ねよう。これでスタック化できた。
「完了」をタップしたら、今重ねたウィジェットに注目してみよう。どちらかのウィジェットが表示されているが、指で上下にスワイプするともう一方のウィジェットに表示が切り替わる。これで場所を取らずいくつもウィジェットがホーム画面に表示できる。
作成済みのスマートスタックにウィジェットを重ねればさらに追加することもできる。スタック内には最大10個までウィジェットを追加できる。ただし注意点として、スタック化できるウイジェットは同じサイズ限定だ。サイズの異なるウィジェットは重ねてもスタック化できないので注意しよう。
スタック内のウィジェットの順番を変更したりウィジェットを削除したいときは、そのスタックをロングタップし、プルダウンしたメニューから「スタックを編集」をタップしよう。するとスタックの編集画面に切り替わる。これでスタック内のウィジェットをドラッグして順番を変えたり、「−」をタップしたり左にスワイプすると削除できる。
スタック編集画面の下部に表示されている「スマートローテーション」がオンになっていると、1日の中で適切なウィジェットを自動的に表示してくれる「スマートスタック」になる。この機能が不要ならオフにしておこう。
「ウィジェットの提案」は、過去のアプリの使用実績に基づいて適切なタイミングでスタックに追加してくれる機能だ。必要に応じてオンオフを切り替えよう。
ウィジェットの機能はiOSのアップデートともに進化し、今では格段に使いやすくなっている。ぜひ一度試してみてほしい。