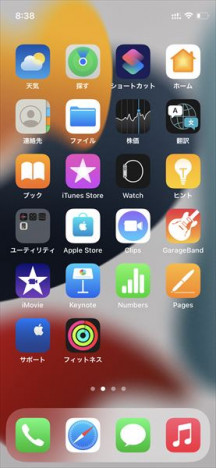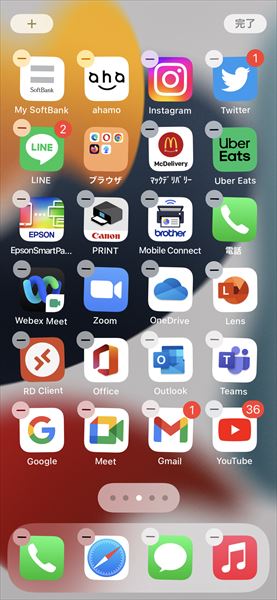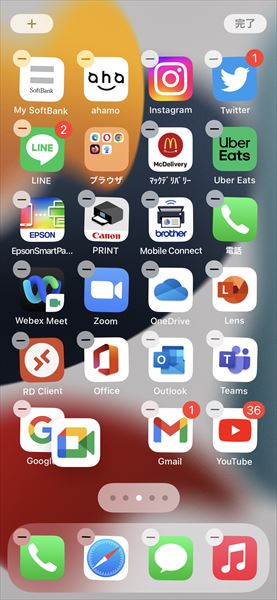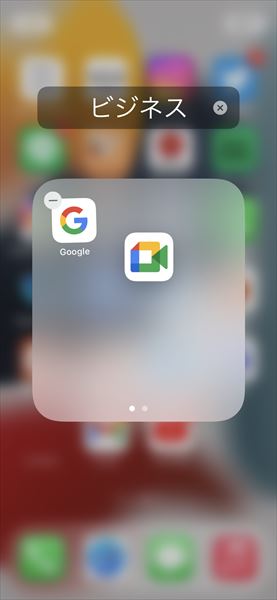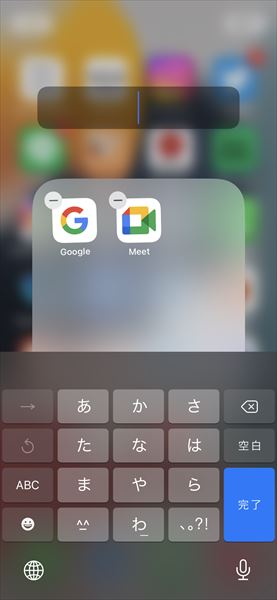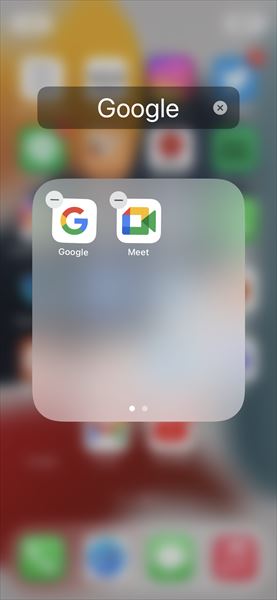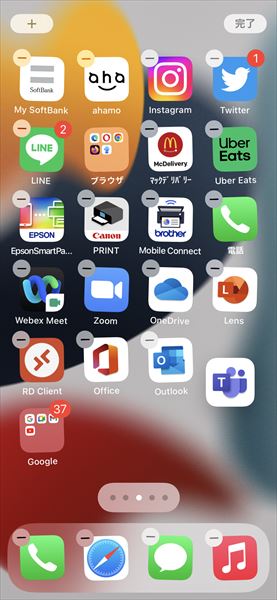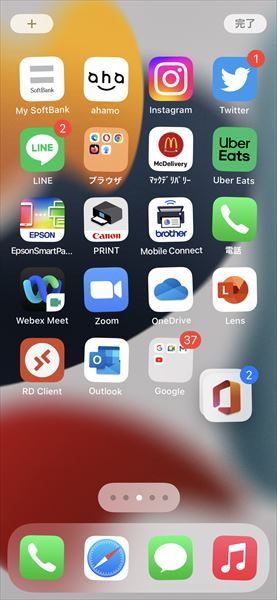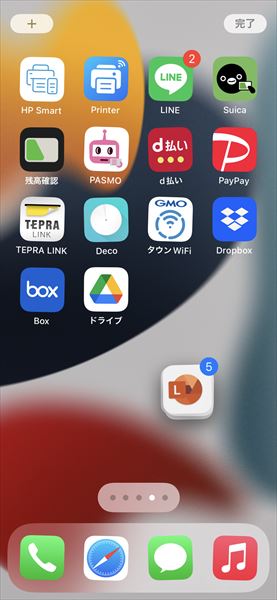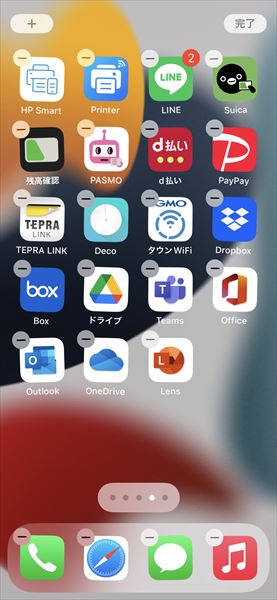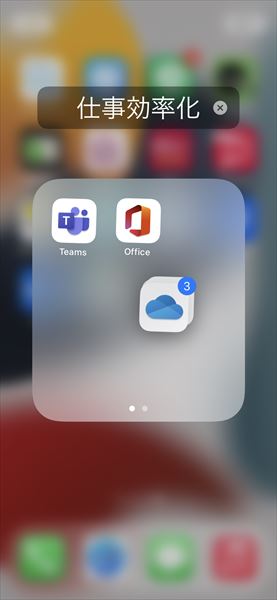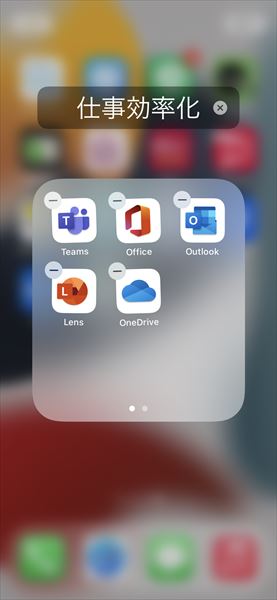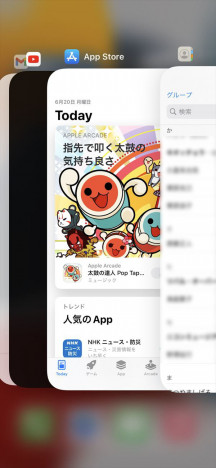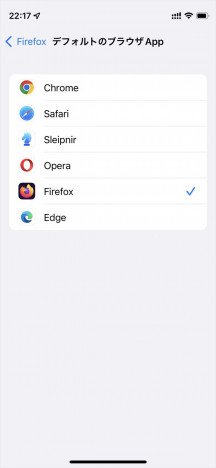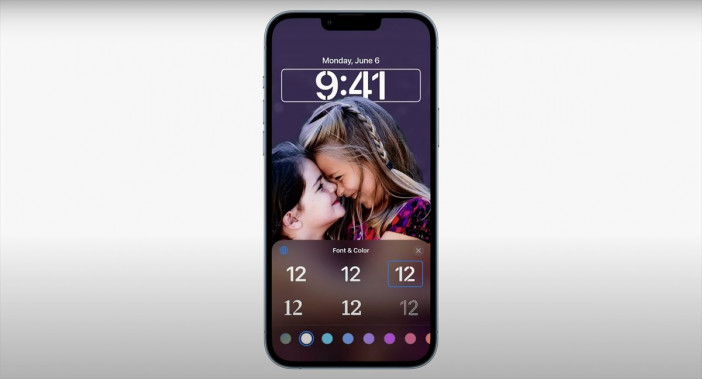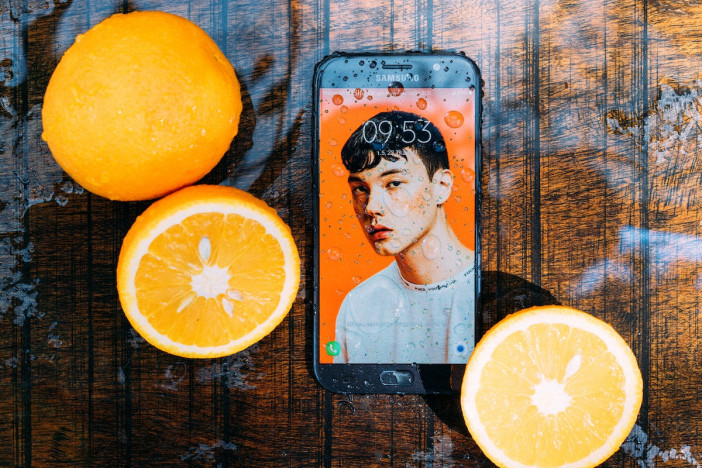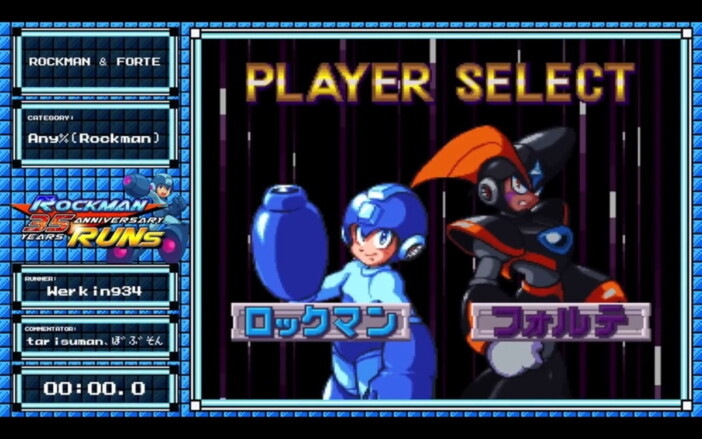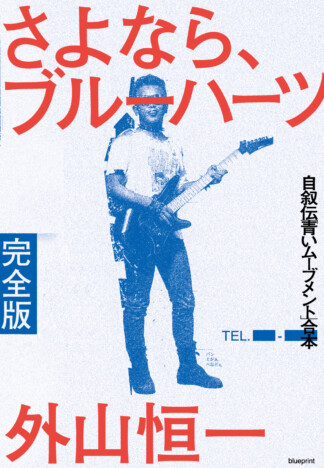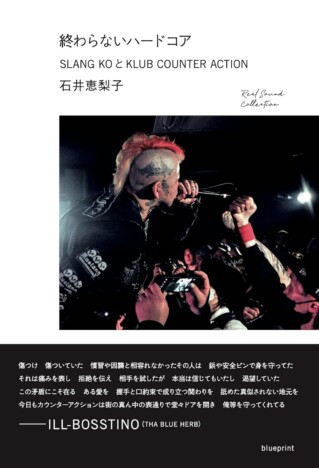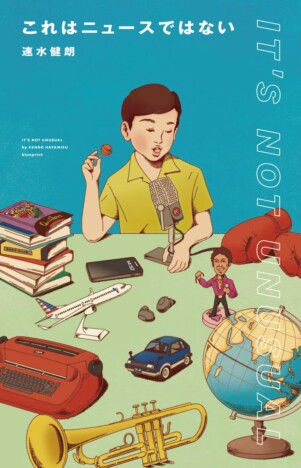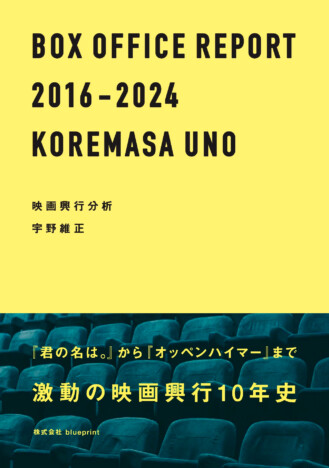iPhoneで使える便利ワザ
散らかりがちなiOSアプリの整理整頓術! ホーム画面を便利にカスタマイズ
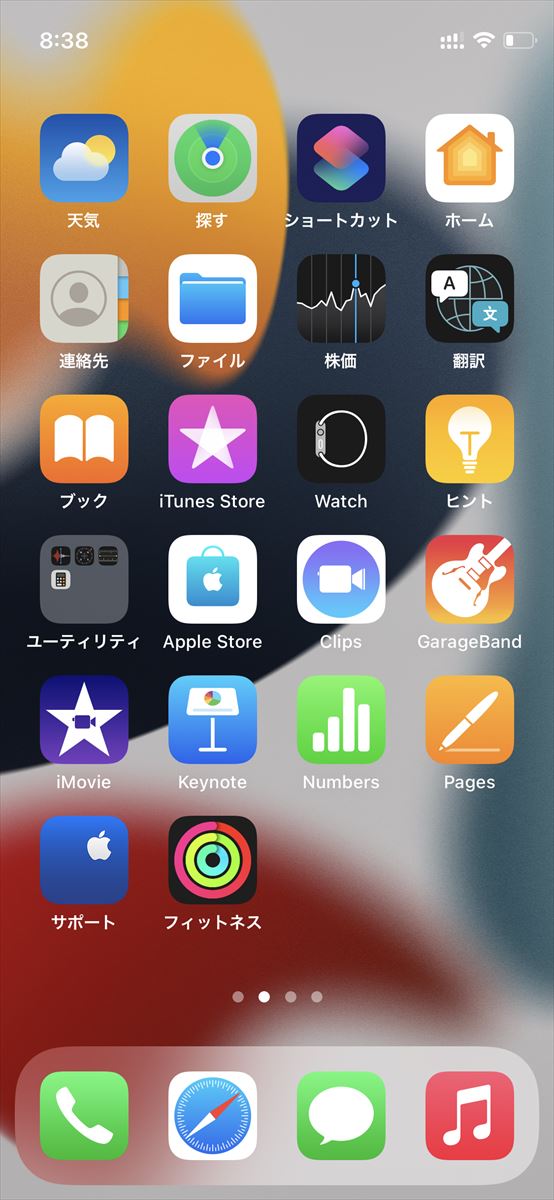
iPhoneやiPadには多数の機能があるが、うまく使いこなせているだろうか。これまで労力を割いてきた工程が、ちょっとした操作でグッと楽になることもあるだろう。本連載ではそんなiOSデバイスたちの便利ワザ(TIPS)を紹介していくので、ぜひ役立ててほしい。今回はホーム画面を整理整頓する際に使えるTIPSを紹介しよう。
App Storeから入手・購入したアプリは、自動的にホーム画面に追加されるが、ホーム画面がアプリのアイコンで溢れかえってしまい、どのアプリがどこにあるのか分からなくなってしまったという経験はないだろうか。そういう時は、ここで紹介する方法を使ってホーム画面を整理整頓してみよう。
最初に紹介したいのが、ホーム画面の2番目にある「ユーティリティ」のように関連するアプリを1つにまとめてグループ化する方法だ。
まずグループ化したいアプリが表示されているホーム画面で、アイコン以外の空いている部分をロングタップしてみよう。するとアイコンが細かく震え始めて移動できる状態になる。そうしたらグループ化したいアイコンを指でドラッグしてもう一方のアイコンに重ねてみよう。四角いフィールドが現れるのでドラッグしていた指を離そう。これで2つのアプリがグループ化された。
このときアプリのカテゴリに従って自動的にグループ名が付けられるが、「×」をタップすれば書き替えられる。
四角いフィールドの外側をタップするとホーム画面に戻るので、さらにグループに追加したいアプリがあればアイコンをドラッグ&ドロップしよう。グループ内から外したい場合は、四角いフィールドの外にアイコンをドラッグすればホーム画面に再配置できる。
グループ化するのではなく、単に別のホーム画面に移動して整理する方法もある。たとえば、ユーティリティ関係のアプリは3番目のホーム画面、ゲーム関係は4番目のホーム画面といった具合だ。
アプリのアイコンが移動できる状態(細かく震えている状態)のとき、スクリーンの右端にドラッグするとホーム画面が切り替わって次の画面にアイコンを移動できる。ただ、アプリをいくつも他の画面に移動したい場合は、この方法で1つ1つ動かしていると時間がかかって面倒だ。そんなときはアプリをまとめて移動しよう。
手順は簡単だ。まずアプリのアイコンを指でちょっとドラッグして動かせる状態にしたら、その指を離さず別の指で他のアイコンをタップしてみよう。すると最初のアイコンにスルッと吸い込まれて重なった状態になる。そこにアプリが2つあることが数字のバッジからもわかる。同様に一緒に移動したいアイコンを次々とタップして重ねていこう。
こうして一緒に移動したいアプリが揃ったら、そのままスクリーンの端にドラッグしてホーム画面を切り替え、配置したいところで指を離そう。こうすればアプリを同時にまとめて移動できる。
ちなみにグループ内にアイコンを追加する際にもこの方法が使える。同時に複数のアプリをグループ内にドラッグ&ドロップする際にも使ってみよう。