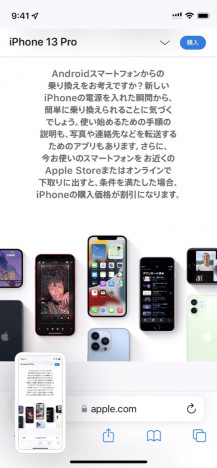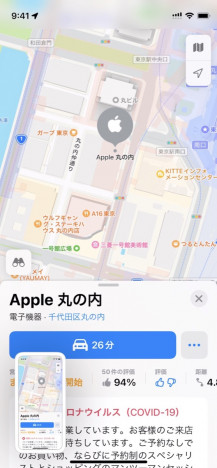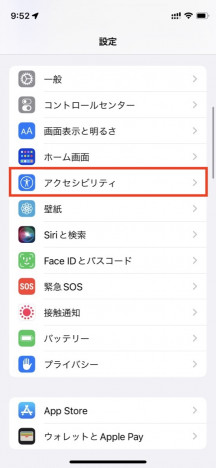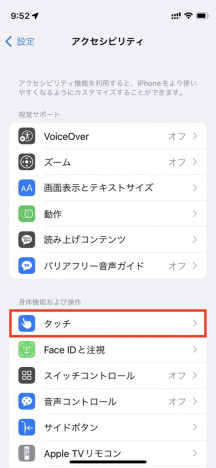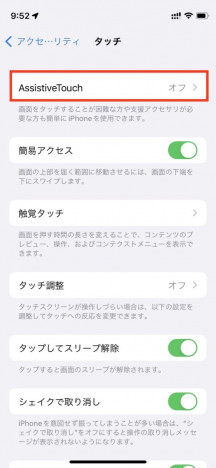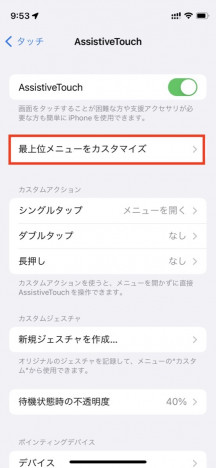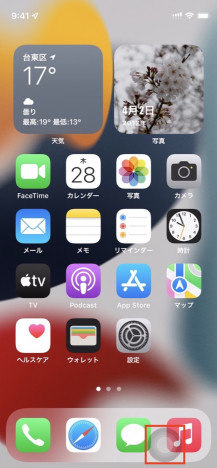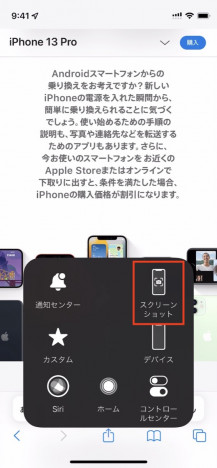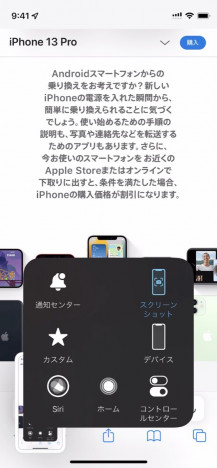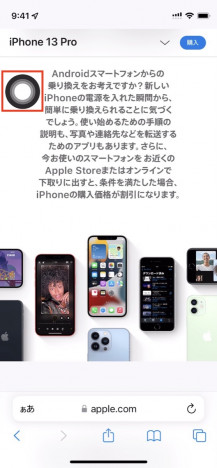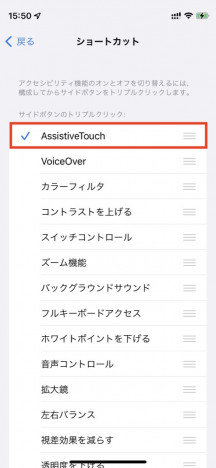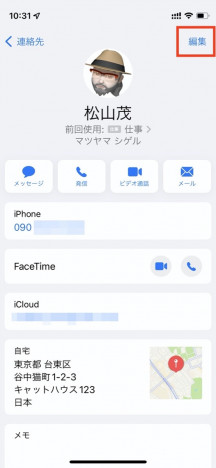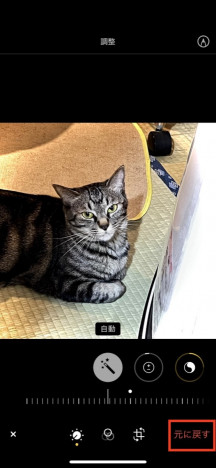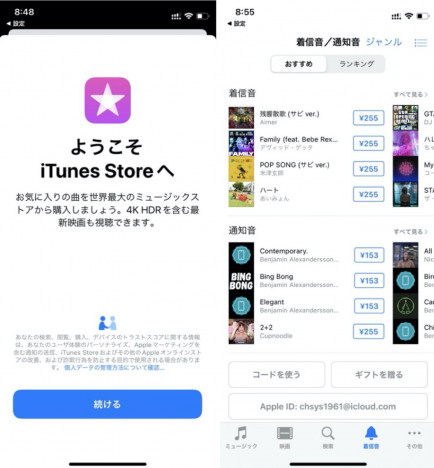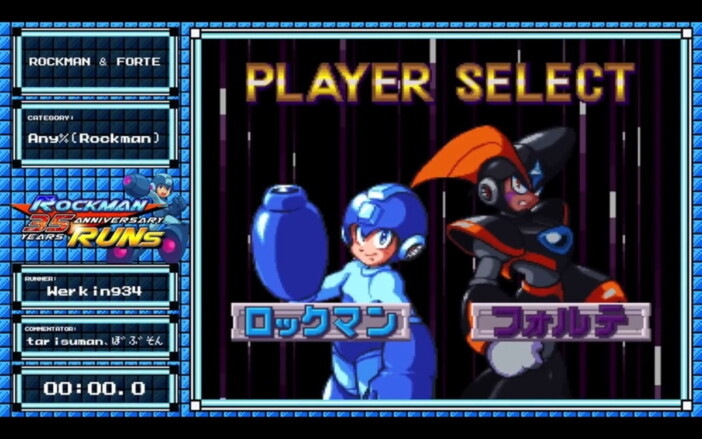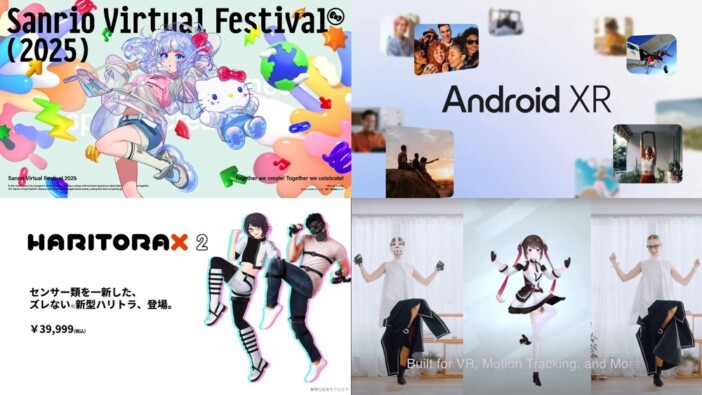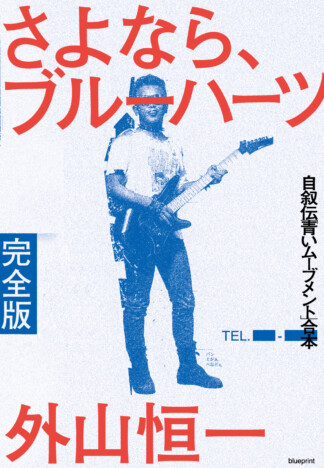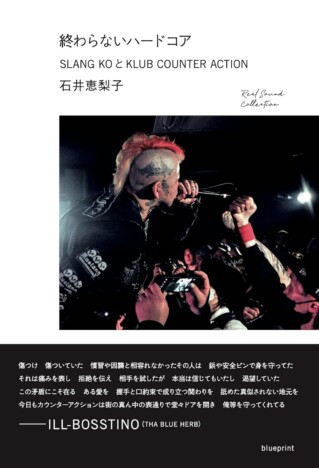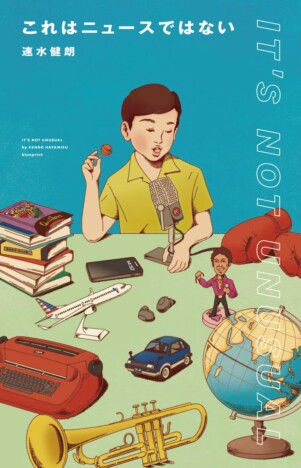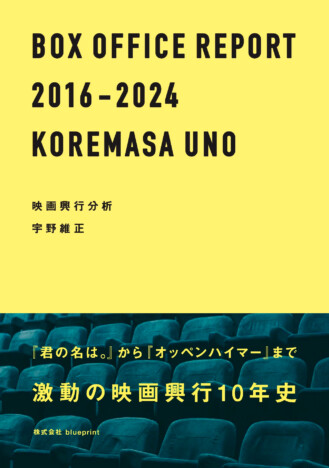スクショってこんな簡単に撮れる方法があるの? iPhoneならではのテクニック集を紹介
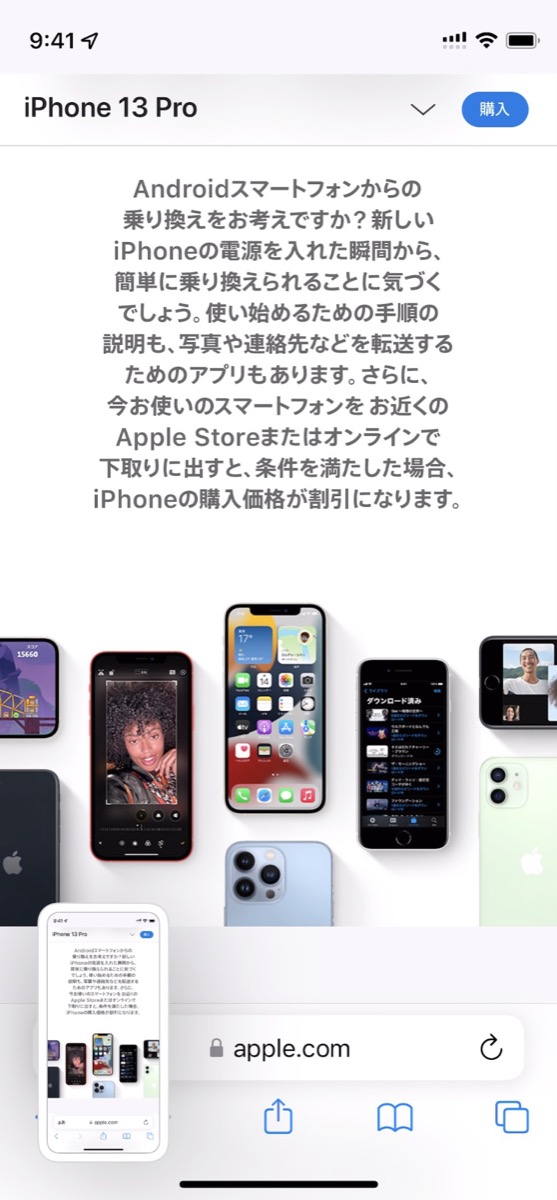
iPhoneやiPadには多数の機能があるが、うまく使いこなせているだろうか。これまで労力を割いてきた工程が、ちょっとした操作でグッと楽になることもあるだろう。本連載ではそんなiOSデバイスたちの便利ワザ(TIPS)を紹介していくので、ぜひ役立ててほしい。今回はスクリーンショットについて詳しく見ていこう。
iPhoneにはスクリーンに表示した内容をそのまま画像として保存する「スクリーンショット」という機能がある。たとえば「Safari」でWEBサイトを閲覧中にメモしておきたいページを保存したり、「マップ」で調べた場所の記録、チャットやメッセージの内容を残しておきたいときなどに便利な機能だ。
スクリーンショットの撮り方は、音量を上げるボタンとサイドボタン(Touch ID搭載のiPhoneではサイドボタンとホームボタン)を同時に押すだけ。“カシャ”っとシャッター音が鳴ってスクリーンに表示している内容を「写真」のライブラリに保存してくれる。
このように操作は簡単なのだが、押すタイミングがズレるとiPhoneがスリープしてしまうことがある。すでにスクリーンショットをご存知の人なら、撮ろうと思った瞬間スクリーンが消えて“イラッ”とした経験が一度や二度はあるはずだ。だいぶ前置きが長くなってしまったが、今回はこのスクリーンショットのミスを無くす方法を紹介しよう。
今回のTIPSには、iPhoneでの操作を補助する「アクセシビリティ」機能の中にある「AssistiveTouch」を使う。まずホーム画面から「設定」をタップして「アクセシビリティ」を選ぼう。その中にある「身体機能及び操作」のパートから「タッチ」をタップして「AssistiveTouch」のスイッチをオンする。
次にその下にある「最上位のメニューをカスタマイズ」をタップ。次の画面で「+」をタップ。追加された「+」のアイコンをタップしたらリストの中から「スクリーンショット」をタップしよう。
チェックマークが付いたのを確認したら「完了」をタップ。これで最上位のメニューに「スクリーンショット」のアイコンができた。
スクリーン左上の「戻る」、「タッチ」、「アクセシビリティ」、「設定」と順番にタップして「設定」の最初の画面に戻ったら準備は完了だ。
スクリーンに見慣れないボタンが現れたのに気付いただろうか。これがAssistiveTouchのボタンだ。タップすると先ほど「最上位のメニューをカスタマイズ」で見たメニューが現れるので右上の「スクリーンショット」をタップしてみよう。シャッター音が鳴ってスクリーンショットが撮れた。音量を上げるボタンとサイドボタンの同時押しをしなくても画面のタップだけで簡単にスクリーンショットが撮れるのだ。
AssistiveTouchボタンはドラッグすればスクリーンの周辺部ならどこにでも配置できるし、一定時間が経過すると半透明の表示に切り替わるので常時表示していても邪魔にならない。
AssistiveTouchボタンを消したいときは「設定」→「アクセシビリティ」→「タッチ」→「AssistiveTouch」でスイッチをオフしてもいいが、毎回その操作をするのも面倒だ。そんなときは「アクセシビリティ」の「ショートカット」で「AssistiveTouch」を選択しておけば、サイドボタンのトリプルクリックでAssistiveTouchボタンをオンオフできる。こちらも便利なので覚えておこう。