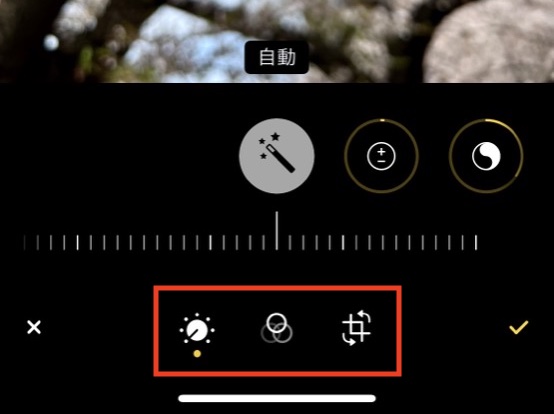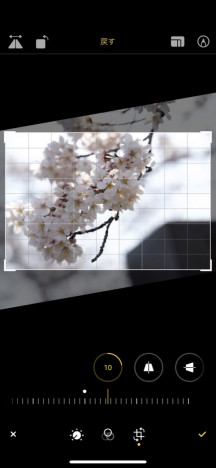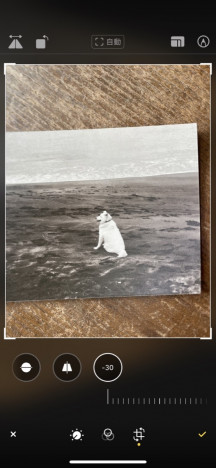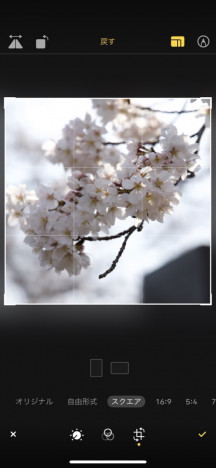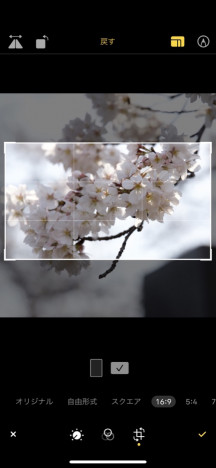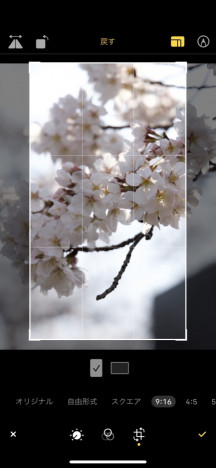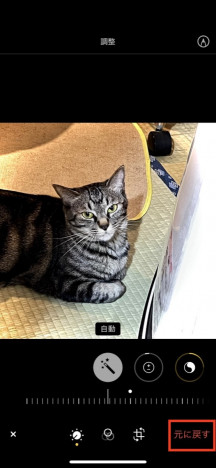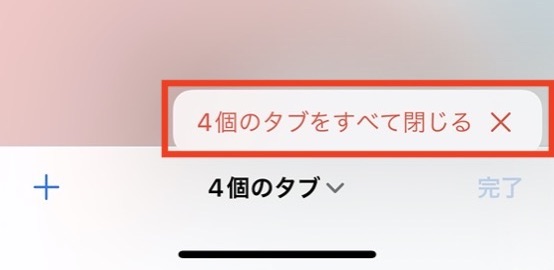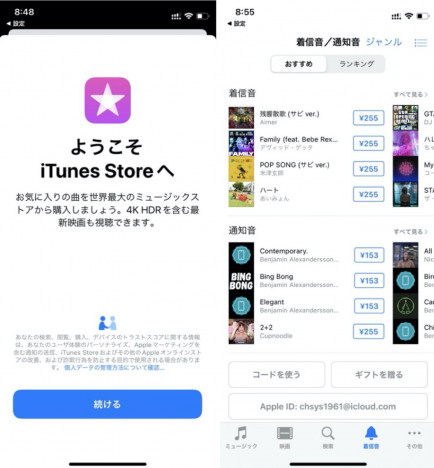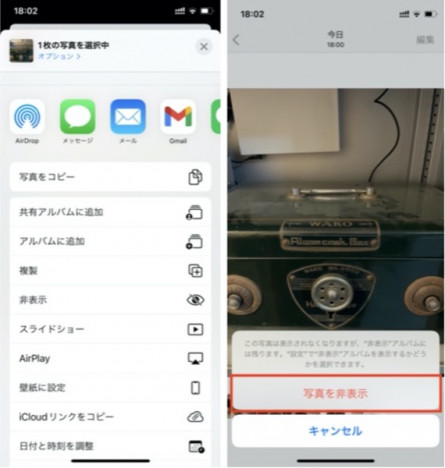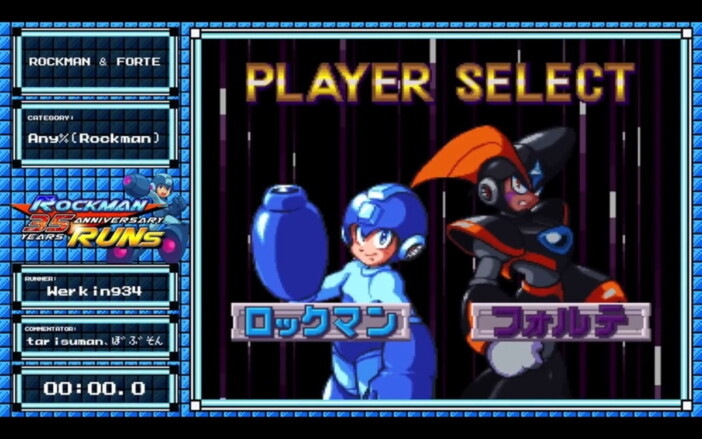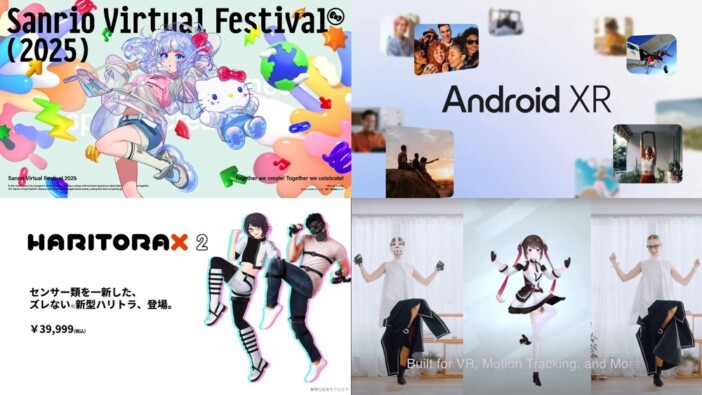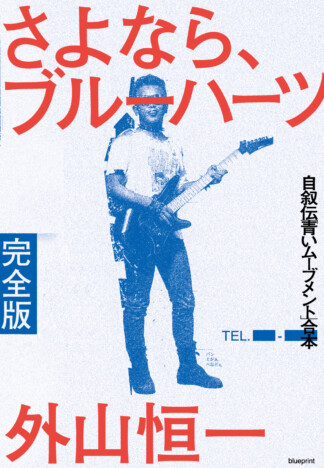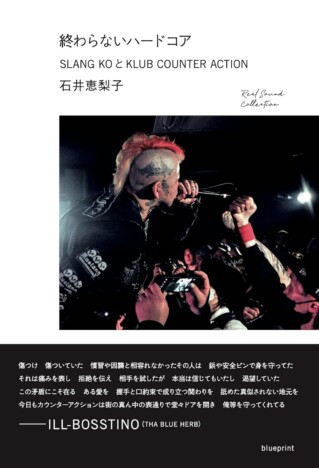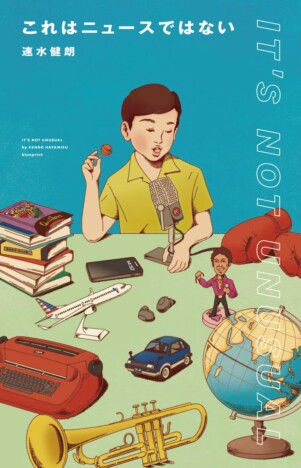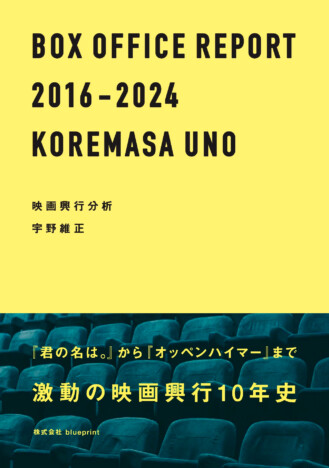iPhoneで使える便利ワザ
「写真」アプリの編集機能で画像編集も自在に楽しめる!
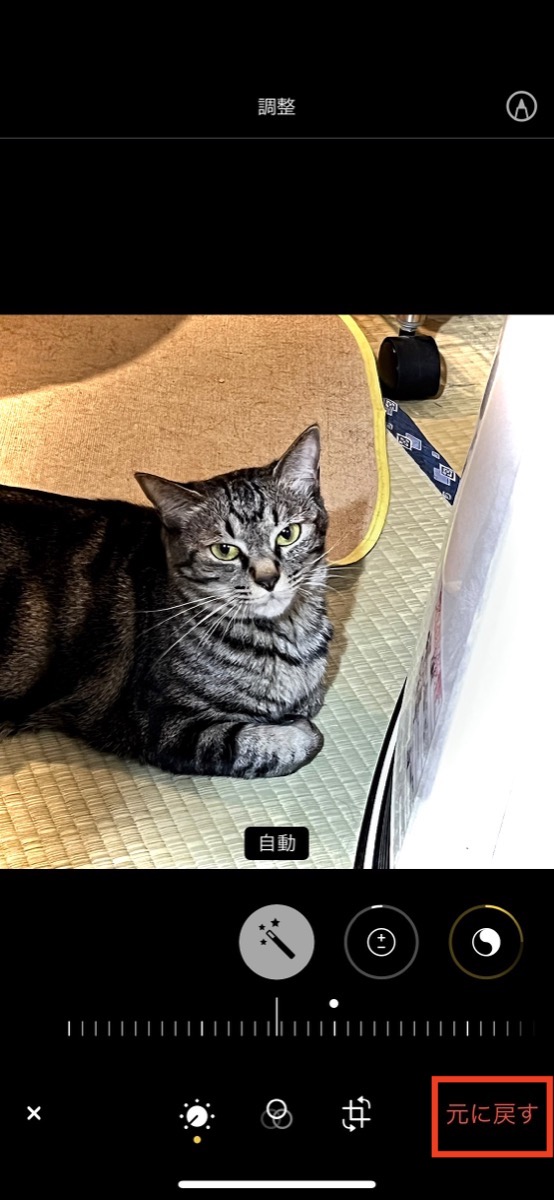
iPhoneやiPadには多数の機能があるが、うまく使いこなせているだろうか。これまで労力を割いてきた工程が、ちょっとした操作でグッと楽になることもあるだろう。本連載ではそんなiOSデバイスたちの便利ワザ(TIPS)を紹介していくので、ぜひ役立ててほしい。今回はカメラアプリで撮影した写真の編集方法を取り上げる。
iPhoneのカメラは優秀なので、シャッターボタンをタップするだけできれいな写真が撮れる。ただし、周囲の不要な部分をカットしたり色を盛ったりするには加工が必要だ。App Storeでいろいろな加工アプリも入手できるが、標準アプリの「写真」でも編集できるのをご存知だろうか。今回は「写真」アプリでできる編集のあれこれを紹介しよう。
「写真」アプリを開いて目的の写真をタップしたら、スクリーンの右上の「編集」をタップしてみよう。バックが黒地の編集画面に切り替わる。
最初にスクリーンの一番下に並んだ3つボタンに注目しよう。編集画面に切り替わると自動的に左端の「調整」ボタンが選択されている。このボタンは写真の明るさや色合いを調整するものだ。写真の下に並んでいる丸いボタンでそれぞれの機能を切り替える。
今、一番左の「自動」ボタンが選択されている。試しにこのボタンをタップしてみよう。自動調整されて写真の明るさや色合いが若干変わったことに気づいただろうか。さらにボタンの下にある目盛の部分をスライドすると調整の強弱が変えられる。面倒な手間をかけずにボタン1つで写真を自動調整したいときに便利な機能だ。
「自動」ボタンを左にスワイプすると「露出」に切り替わる。下の目盛をスライドすると露出が変更された。
次は「ブリリアンス」だ。こちらのボタンでは光沢の強弱が変更できる。
同様に「ハイライト」や「シャドウ」で写真の明るい部分、暗い部分だけ調整したり、「コントラスト」や「明るさ」、「ブラックポイント」も目盛をスライドするだけだ。「彩度」を強くすれば色が濃くなるし、弱くすればモノクロに近づく。「自然な彩度」や「色合い」「シャープネス」「精明度」など、いろいろ試してみよう。
どの調整も、スクリーン右下のチェックマークをタップすれば確定する。確定前なら目盛をゼロにするかスクリーン左下の「×」をタップすれば、変更内容を破棄して元の写真に戻せる。
スクリーン一番下の3つのボタンのうち、真ん中は「フィルタ」のボタンだ。あらかじめ用意してあるフィルタを使って写真に効果を与えることができる。「調整」ボタンのときと同じように、選んだフィルタの効果は目盛のスライドで強弱を変更できる。
3つのボタン、最後はトリミングや回転、傾きを補正するものだ。コーナ部分に表示されているL字型のシンボルをドラッグしてトリミングしたり、目盛をスライドして写真の傾きを変えられる。スクリーン左上のボタンを使えば左右反転や90°ごとの回転も可能だ。
目盛スライダー上のボタンを左にスワイプすると、垂直/水平方向のアオリ補正ができる。建物など撮影したときに垂直になるようパースの調整ができる。斜め横から撮影してしまった被写体の補正も水平方向のアオリ補正で修正してみよう。
写真のアスペクト比(縦横比)もワンタップで修正できる。先ほど紹介した四隅をドラッグしてトリミングしても縦横比を変更できるが、スクリーン右上のボタンを使えばスクエアや16:9、5:4、4:3など代表的なアスペクト比でトリミングできる。縦位置横位置も切り替え可能だ。
ほかにも鉛筆やマーカーを使ってフリーハンドで線を書き込める「マークアップ」もあるが、これはまた別の機会に紹介しよう。
今回紹介した機能で編集した写真は、いつでも元の状態に戻せる。確定した後でも再び「編集」をタップして編集画面に切り替え、スクリーン右下に赤字表示されている「元に戻す」をタップしてみよう。すべての加工編集が破棄されてオリジナルな状態に戻る。いろいろ試して結果、気に入らなかったら最初の状態に戻してやり直してみよう。
高度な編集作業はできないが、簡単な修正なら「写真」アプリだけで十分行える。ぜひこれらの機能を活用してお気に入りの写真に仕上げてみよう。